Home >System Tutorial >Windows Series >Tutorial on how to open remote desktop connection in WIN10
Tutorial on how to open remote desktop connection in WIN10
- 王林forward
- 2024-03-27 10:56:051230browse
php editor Strawberry teaches you how to open a remote desktop connection on WIN10. Remote Desktop Connection is a convenient way for you to access another computer from a remote location. In WIN10, open settings, select "System" - "Remote Desktop" to enable the remote desktop function. Then set the remote desktop connection options, including allowing remote connections and setting user permissions. Finally, just use a remote desktop application on another computer to connect to the target computer. With these simple steps, you can easily connect to WIN10 remote desktop.
1. On the WIN10 system desktop, click the [Start/Windows Accessories] menu item.
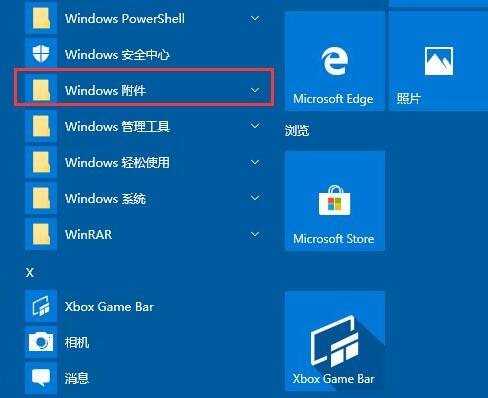
2. In the expanded Windows accessories menu, click the [Remote Desktop Connection] menu item.
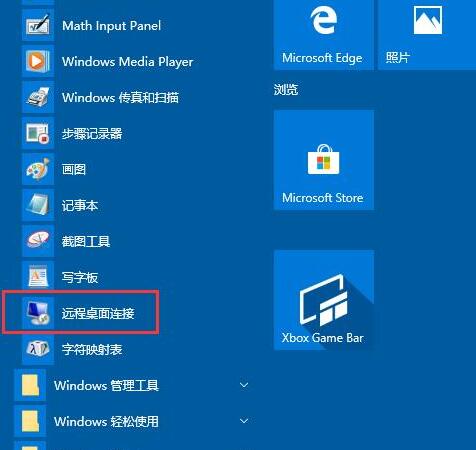
3. Now you can open the remote desktop connection window of the WIN10 system.
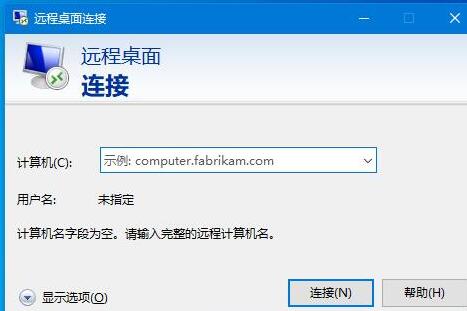
Method 2:
1. We can also right-click the Start button on the Windows 10 desktop and click the [Run] menu item in the pop-up menu.
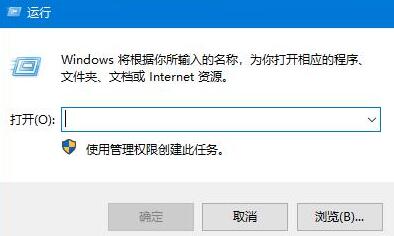
2. In the WIN10 run window that opens, enter the command mstsc and click the OK button.
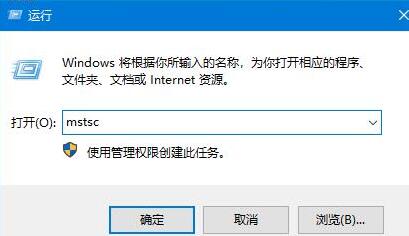
3. You can also open the remote desktop connection window of WIN10 system.
Method 3:
1. Click the search button (Cortana) in the taskbar.
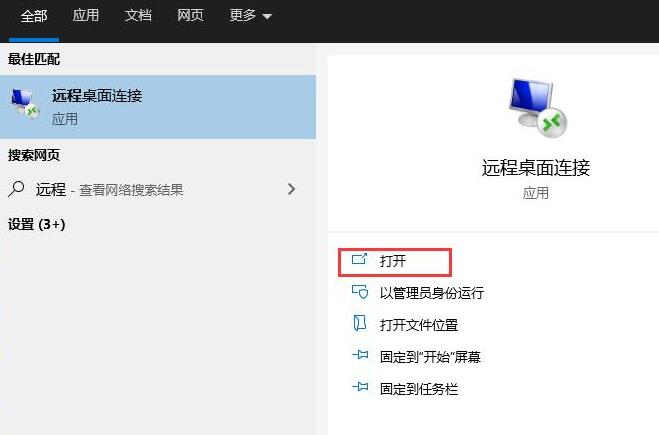
2. Enter remote, and the remote desktop connection will appear. Click to open it.
The above is the detailed content of Tutorial on how to open remote desktop connection in WIN10. For more information, please follow other related articles on the PHP Chinese website!

