 Computer Tutorials
Computer Tutorials Computer Knowledge
Computer Knowledge BitLocker To Go User Guide: Easily Encrypt Mobile Storage Devices
BitLocker To Go User Guide: Easily Encrypt Mobile Storage DevicesBitLocker To Go User Guide: Easily Encrypt Mobile Storage Devices

This article will guide you on how to use the BitLocker To Go function to encrypt mobile storage devices, such as USB flash drives, SD cards, TF cards or mobile hard drives, in Windows 11 or Windows 10 systems, thereby effectively protecting data security.
What is BitLocker To Go
BitLocker To Go is a security feature in Windows systems that can encrypt "removable storage devices" to protect data security.
Benefits of BitLocker To Go
- Strong encryption: Using AES-128 or XTS-AES-256 algorithm to provide strong protection for your data.
- Easy to operate: Encrypt or unlock in just a few steps.
- High security: Even if the device is lost or stolen, your data cannot be accessed.
Conditions of Use
- Operating system: Windows 10 or Windows 11 Pro, Enterprise, or Education editions.
- File system: The storage device format is NTFS, FAT16, FAT32 or exFAT.
- Free space: At least 250MB of free space.
- Active partition: The storage device must be set as an active partition.
BitLocker To Go functionality is independent of operating system version. For example, if you use BitLocker to encrypt a USB flash drive in Windows 11, the encrypted USB flash drive can also be used normally on Windows 10, and vice versa. Whether unlocked using a password or recovery key, newly added content is automatically encrypted.
The difference between BitLocker To Go and BitLocker
- Usage scenarios: BitLocker is mainly used for internal disks; while BitLocker To Go is specially used to encrypt removable storage devices, such as U disks, SD cards, TF cards and mobile hard drives.
- Working mode: BitLocker is automatically activated when the system starts and provides continuous protection; BitLocker To Go is only activated when the storage device is accessed. After the device is ejected, the BitLocker To Go service will stop.
Function comparison
| characteristic | BitLocker | BitLocker To Go |
|---|---|---|
| Applicable scene | Internal disk | Mobile storage device |
| Modify boot sector | yes | no |
| Operating mode | continued | On demand |
How to use BitLocker To Go
Encrypted USB disk
In Windows 10 or Windows 11, you can encrypt a USB drive using BitLocker To Go by following these steps:
1Use the Windows E shortcut key to open "File Explorer".
2 Find the USB flash drive in "This PC", right-click and select "Enable BitLocker".
Enable BitLocker
There are 3 unlocking methods to choose from: using "password" or "smart card". For ordinary users, smart cards are not common, so we use passwords as an example. Please set a strong password, making sure it contains uppercase and lowercase letters, numbers, and symbols, and click "Next."
Set BitLocker to Go unlock password
4BitLocker will prompt you to choose how to save the "Recovery Key". It is recommended to select all options to ensure the security of your keys:
- Save to Microsoft Account
- Save to file
- Print Recovery Key
Save BitLocker Recovery Key
5Next, select the encryption range according to your actual situation. If the USB flash drive is new or has no data, it is recommended to select "Encrypt used disk space only"; otherwise, it is recommended to select "Encrypt entire drive".
Select encryption range
6Select encryption mode. If you only use the USB flash drive on Windows 10 1511 or newer, select "New Encryption Mode" (XTS-AES); if you need to use it on an older version of Windows, select "Compatibility Mode".
Select encryption mode
7Click "Start Encryption" and wait for the process to complete. After encryption, a small lock will be displayed on the USB flash drive icon to indicate that it has been encrypted.
Click to start encryption
Encrypted small lock icon
Unlock U disk
1 Insert the USB flash drive into the computer and use the Windows E shortcut key to open the "File Explorer".
2 Find the USB flash drive in "This PC", right-click and select "Unlock Drive".
Select Unlock Drive
3 Enter your password or recovery key in the pop-up window.
4 (Optional) You can check "Automatically unlock on this computer" to avoid having to verify your password every time.
Unlock BitLocker to Go encrypted drive
5 Click "Unlock" to access the drive contents.
The above is the detailed content of BitLocker To Go User Guide: Easily Encrypt Mobile Storage Devices. For more information, please follow other related articles on the PHP Chinese website!
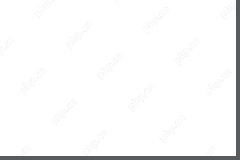 Use Chrome Web Store to Find & Install Extensions for Chrome - MiniToolMay 06, 2025 am 12:50 AM
Use Chrome Web Store to Find & Install Extensions for Chrome - MiniToolMay 06, 2025 am 12:50 AMLearn about Chrome Web Store and use it to easily find and add useful extensions to your Google Chrome browser. Detailed instructions for how to install and manage Chrome Web Store extensions are provided.
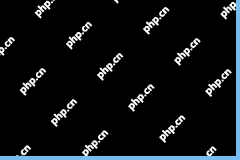 Fix: Microsoft Word Opens Files in Read-Only Mode - MiniToolMay 06, 2025 am 12:48 AM
Fix: Microsoft Word Opens Files in Read-Only Mode - MiniToolMay 06, 2025 am 12:48 AMSometimes Microsoft Word opens files in read-only mode, which prevents you from editing the documents. This article from php.cn mainly introduces several ways to solve the problem “Microsoft Word opens files in read-only mode”.
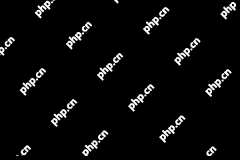 How to Download, Install, Update RTX 3060 Drivers for Win 11/10 - MiniToolMay 06, 2025 am 12:47 AM
How to Download, Install, Update RTX 3060 Drivers for Win 11/10 - MiniToolMay 06, 2025 am 12:47 AMRTX 3060 drivers download, installation, and update are simple tasks. If you have a new graphics card - NVIDIA GeForce RTX 3060 Ti, updating or installing the proper graphics card driver for it is important. Let’s read this post and php.cn will show
![[Answers Got] Google Sites Sign in – What Is Google Sites? - MiniTool](https://img.php.cn/upload/article/001/242/473/174646357029132.png?x-oss-process=image/resize,p_40) [Answers Got] Google Sites Sign in – What Is Google Sites? - MiniToolMay 06, 2025 am 12:46 AM
[Answers Got] Google Sites Sign in – What Is Google Sites? - MiniToolMay 06, 2025 am 12:46 AMWhat is Google Sites? Google has developed a variety of products covering different fields. Just like Gmail, Calendar, Drive, Docs, Sheets, and Slides, Google Sites is one of them but not that kind of commonly used in daily life. But Google Sites is
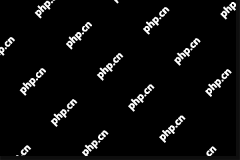 How to Update Your PS5 DualSense Controller on PC? - MiniToolMay 06, 2025 am 12:45 AM
How to Update Your PS5 DualSense Controller on PC? - MiniToolMay 06, 2025 am 12:45 AMSony has released a new app Firmware updater for DualSense wireless controller to help its users to update the PS5 DualSense controller on PC. In this post, php.cn will show you how to update the PS5 DualSense controller on a PC using this new app.
 Easy Ways to Ping a Phone to Find Its Location – Is It Legal? - MiniToolMay 06, 2025 am 12:44 AM
Easy Ways to Ping a Phone to Find Its Location – Is It Legal? - MiniToolMay 06, 2025 am 12:44 AMWhen you lost your mobile phone, you want to find its location and ping a phone in some way; or if your children have a long time to leave home, you need to locate them and ping their phone. But what’s the bottom line of pinging a phone? And how to p
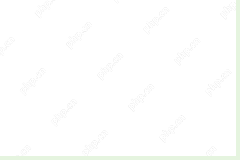 Guide - Windows 11 Enterprise N: ISO Download/Install, WatchMay 06, 2025 am 12:43 AM
Guide - Windows 11 Enterprise N: ISO Download/Install, WatchMay 06, 2025 am 12:43 AMWindows is Windows 11 Enterprise N? What is the difference between Windows 11 Enterprise and Enterprise N? How to download Windows 11 Enterprise N ISO and install it on your PC? In this post from php.cn, you can find answers to these questions, and l
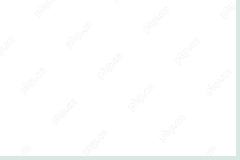 Tiny11Builder Creates Your Own Tiny11 – Windows 11 Lite ISO - MiniToolMay 06, 2025 am 12:42 AM
Tiny11Builder Creates Your Own Tiny11 – Windows 11 Lite ISO - MiniToolMay 06, 2025 am 12:42 AMWhat should you do if you want to create your own Tiny11 – a Windows 11 lightweight version? Tiny11Builder can help you to build a light version of Windows 11 with the official Windows 11 ISO file. See this post from php.cn and you can find much info


Hot AI Tools

Undresser.AI Undress
AI-powered app for creating realistic nude photos

AI Clothes Remover
Online AI tool for removing clothes from photos.

Undress AI Tool
Undress images for free

Clothoff.io
AI clothes remover

Video Face Swap
Swap faces in any video effortlessly with our completely free AI face swap tool!

Hot Article

Hot Tools

PhpStorm Mac version
The latest (2018.2.1) professional PHP integrated development tool

Dreamweaver CS6
Visual web development tools

Dreamweaver Mac version
Visual web development tools

VSCode Windows 64-bit Download
A free and powerful IDE editor launched by Microsoft

Atom editor mac version download
The most popular open source editor





