php editor Zimo will share with you how to draw PPT pictures today. PPT is a commonly used presentation tool, and drawing graphics is a very common operation. Drawing pictures can not only beautify the presentation, but also better convey the information and enhance the audience's visual experience. In this article, we will introduce in detail the commonly used drawing methods in PPT, including skills such as basic graphic drawing, graphic editing and style setting, to help you easily create beautiful PPT charts. Let’s take a look!
Today, I have specially prepared a detailed tutorial for you on drawing graphics in PPT. Hope everyone likes it! Next, please listen carefully and discuss how to create beautiful graphics in PPT!
The steps are as follows:
1. Lesson explanation [PPT] - Is it difficult to draw with PPT? The materials used in this lesson will be placed in the material package. Please click the yellow button on the right to download and install it yourself.

#2. Explain to the students the use of [custom shapes, Boolean operations], as shown in the figure.

#3. Here we open a case file for an explanation, as shown in the figure.

4. Use the [Shape] tool to create a rectangle, and then use [Custom Shape] to draw a path, as shown in the figure.

#5. We continue to draw the path and modify its color, as shown in the picture.

#6. Select the background color to fill it, as shown in the picture.

#7. Use the [Shape] tool to create a circle, as shown in the picture.

#8. Use the text tool to enter text and set a font, as shown in the picture.

#9. With the same operation, we can create other ones, as shown in the picture.

10. Thank you for watching.

Look, the above is the picture I drew using PPT, the effect is still very good-looking! You will definitely not lose to PS! The necessary shapes, colors, gradients, and transparency are all completed in PPT. It's very powerful! what are you waiting for? Students who like it should quickly collect it and try it out after class!
The above is the detailed content of Detailed explanation of how to draw PPT pictures!. For more information, please follow other related articles on the PHP Chinese website!
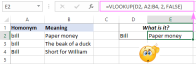 How to do case-sensitive Vlookup in Excel – formula examplesMay 16, 2025 am 09:42 AM
How to do case-sensitive Vlookup in Excel – formula examplesMay 16, 2025 am 09:42 AMThis tutorial explains how to make Excel's VLOOKUP function case sensitive, shows some other formulas that recognize text case, and points out the advantages and limitations of each function. I think every user using Excel knows what the function in Excel is doing vertical lookup. That's right, it's VLOOKUP. However, few people know that Excel's VLOOKUP is case-insensitive, meaning it treats lowercase and uppercase letters as the same characters. Here is a quick example showing VLOOKUP's ability to be insensitive to text. Suppose you enter "bill" in cell A2 and "Bill" in cell A4.
 Excel INDEX MATCH vs. VLOOKUP - formula examplesMay 16, 2025 am 09:22 AM
Excel INDEX MATCH vs. VLOOKUP - formula examplesMay 16, 2025 am 09:22 AMThis tutorial shows how to use INDEX and MATCH functions in Excel and why it is better than VLOOKUP. In recent articles, we strive to explain the basics of VLOOKUP functions to beginners and provide more complex examples of VLOOKUP formulas for advanced users. Now, I'll try not just to persuade you not to use VLOOKUP, but to at least show an alternative to doing vertical lookups in Excel. "Why do I need this?" you might ask. Because VLOOKUP has many limitations, it may prevent you from getting the desired result in many cases. On the other hand, the INDEX MATCH combination is more flexible and has many excellent features that make it in
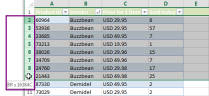 How to delete rows in Excel using shortcuts or VBA macroMay 16, 2025 am 09:03 AM
How to delete rows in Excel using shortcuts or VBA macroMay 16, 2025 am 09:03 AMThis article introduces various ways to delete rows based on cell values in Excel. You will find hotkeys and Excel VBA codes in this article. You can delete rows automatically, or use standard lookup options in combination with useful shortcut keys. Excel is an ideal tool for storing frequently changing data. However, updating a table after some changes can take a lot of time. Tasks can be as simple as removing all empty lines in Excel. Alternatively, you may need to find and delete duplicate data. One thing we are sure is that no matter the details are increased or decreased, you are always looking for the best solution to help you save time on your current job. For example, you have a market where different suppliers sell their products. For some reason, one of them
 How to convert number to text in Excel - 4 quick waysMay 15, 2025 am 10:10 AM
How to convert number to text in Excel - 4 quick waysMay 15, 2025 am 10:10 AMThis tutorial shows how to convert numbers to text in Excel 2016, 2013, and 2010. Learn how to do this using Excel's TEXT function and use numbers to strings to specify the format. Learn how to change the format of numbers to text using the Format Cell… and Text to Column options. If you use an Excel spreadsheet to store long or short numbers, you may want to convert them to text one day. There may be different reasons to change the number stored as a number to text. Here is why you might need to have Excel treat the entered number as text instead of numbers: Search by part rather than the whole number. For example, you might want to find all numbers containing 50, such as 501
 How to make a dependent (cascading) drop-down list in ExcelMay 15, 2025 am 09:48 AM
How to make a dependent (cascading) drop-down list in ExcelMay 15, 2025 am 09:48 AMWe recently delved into the basics of Excel Data Validation, exploring how to set up a straightforward drop-down list using a comma-separated list, cell range, or named range.In today's session, we'll delve deeper into this functionality, focusing on
 How to create drop down list in Excel: dynamic, editable, searchableMay 15, 2025 am 09:47 AM
How to create drop down list in Excel: dynamic, editable, searchableMay 15, 2025 am 09:47 AMThis tutorial shows simple steps to create a drop-down list in Excel: Create from cell ranges, named ranges, Excel tables, other worksheets. You will also learn how to make Excel drop-down menus dynamic, editable, and searchable. Microsoft Excel is good at organizing and analyzing complex data. One of its most useful features is the ability to create drop-down menus that allow users to select items from predefined lists. The drop-down menu allows for faster, more accurate and more consistent data entry. This article will show you several different ways to create drop-down menus in Excel. - Excel drop-down list - How to create dropdown list in Excel - From the scope - From the naming range
 Convert PDF to Excel manually or using online convertersMay 15, 2025 am 09:40 AM
Convert PDF to Excel manually or using online convertersMay 15, 2025 am 09:40 AMThe PDF format, known for its ability to display documents independently of the user's software, hardware, or operating system, has become the standard for electronic file sharing.When requesting information, it's common to receive a well-formatted P
 How to convert Excel files to PDFMay 15, 2025 am 09:37 AM
How to convert Excel files to PDFMay 15, 2025 am 09:37 AMThis short tutorial describes 4 possible ways to convert Excel files to PDF - using Excel's Save As feature, Adobe software, online Excel to PDF converter, and desktop tools. Converting an Excel worksheet to a PDF is usually necessary if you want other users to be able to view your data but can't edit it. You may also want to convert Excel spreadsheets to PDF format for use in media toolkits, presentations, and reports, or create a file that all users can open and read even if they don't have Microsoft Excel installed, such as on a tablet or phone. Today, PDF is undoubtedly one of the most popular file formats. According to Google


Hot AI Tools

Undresser.AI Undress
AI-powered app for creating realistic nude photos

AI Clothes Remover
Online AI tool for removing clothes from photos.

Undress AI Tool
Undress images for free

Clothoff.io
AI clothes remover

Video Face Swap
Swap faces in any video effortlessly with our completely free AI face swap tool!

Hot Article

Hot Tools

SublimeText3 Linux new version
SublimeText3 Linux latest version

SublimeText3 English version
Recommended: Win version, supports code prompts!

Notepad++7.3.1
Easy-to-use and free code editor

PhpStorm Mac version
The latest (2018.2.1) professional PHP integrated development tool

Safe Exam Browser
Safe Exam Browser is a secure browser environment for taking online exams securely. This software turns any computer into a secure workstation. It controls access to any utility and prevents students from using unauthorized resources.






