
How to share folders on win10 computer
Double-click the computer on the Win10 system desktop to find the folder you want to share, right-click the file you want to share, and then move the mouse Hover over the share and click on a specific user.
The specific method is as follows: Step 1: Click on this computer. Step 2: Right-click the disk you want to share, right-click and select Properties, as shown in the figure below. Step 3: Enter the properties interface, click the Sharing tab, and click the Advanced Sharing button, as shown in the figure below.
Win10 LAN Shared Folder Settings Click Start in the lower left corner, then click "Settings" Click "Network and Internet" Click "Network and Sharing Center" Click "Change Advanced Sharing Settings" to enable both settings Then click Save.
Double-click this computer on the Win10 system desktop and find the folder you want to share. Right-click the folder you want to share, move the mouse to "Share", and click on a specific user. After clicking, a file sharing window will pop up. Click the downward arrow below to open the drop-down sharing list.
Click the "Windows" button in the lower left corner of the desktop, and click the "File Explorer" item from its extension panel to enter.
How to share win10 files
The specific method is as follows: First, right-click the file that needs to be shared, and click Featured User Options. Then you can add users or groups directly by clicking the "Add" option. Then you can click on the newly added everyone below the name box and click on the sharing option.
The specific method is as follows: Step 1: Click on this computer. Step 2: Right-click the disk you want to share, right-click and select Properties, as shown in the figure below. Step 3: Enter the properties interface, click the Sharing tab, and click the Advanced Sharing button, as shown in the figure below.
The specific method is as follows: First, select the file to be shared with the mouse. Right-click the mouse and select Properties. Select the Sharing tab under Properties. Then select the Share button under Network File and Folder Sharing. Then click on the sharing option under the pop-up window.
Double-click the computer on the Win10 system desktop to find the folder you want to share, right-click the file you want to share, and then hover the mouse over the share to click a specific user.
Double-click this computer on the Win10 system desktop and find the folder you want to share. Right-click the folder you want to share, move the mouse to "Share", and click on a specific user. After clicking, a file sharing window will pop up. Click the downward arrow below to open the drop-down sharing list.
Win10 and XP have two computers with different systems. How to establish a LAN and share files
1. First, press "Windows" "R" to open the run window, enter "control" and click OK. Click "Network and Sharing Center." Click on the relevant network, select "Properties", double-click on "Internet Protocol Version 4", and check "Use the following IP address".
2. Right-click the network icon in the lower right corner of the desktop and choose to open "Network and Internet Settings". Click "Sharing Options." Select "Enable Network Discovery" and enable "File and Printer Sharing". Open "All Networks", check "Turn off password-protected sharing", and click "Save Changes".
3. 1: All computers are in the same workgroup, right-click on the My Computer (Computer) icon---Properties (Advanced Properties)---Computer Name---Change---Workgroup--- Change it to the same name.
The above is the detailed content of How to share folders between two computers in win10. For more information, please follow other related articles on the PHP Chinese website!
 Forget Fallout, this post-apocalyptic shooter is free right now to celebrate its 15th anniversaryApr 24, 2025 am 10:47 AM
Forget Fallout, this post-apocalyptic shooter is free right now to celebrate its 15th anniversaryApr 24, 2025 am 10:47 AMThe latest PlayStation Store sale starts today, bringing loads of unmissable discounts on some of the very best PS5 games around.Titled 'Big Games, Big Deals', the sale ends on May 7, giving you just over two weeks to take advantage of the savings an
 BioShock 4 - everything we know about the next BioShock gameApr 24, 2025 am 10:21 AM
BioShock 4 - everything we know about the next BioShock gameApr 24, 2025 am 10:21 AMDespite having been announced over five years ago, we barely know anything about BioShock 4, and have next to nothing that's been officially confirmed. This is a shame given it's one of the most interesting and highly acclaimed gaming series of all t
 Star Wars KOTOR remake - everything we know so farApr 24, 2025 am 09:53 AM
Star Wars KOTOR remake - everything we know so farApr 24, 2025 am 09:53 AMThough there's not been much news directly about the game recently, work on the Star Wars: Knights of the Old Republic (KOTOR) remake is presumed to be ongoing. That said, since we've not seen any substantial updates since the brief teaser released i
 Marvel's Wolverine PS5 - everything we know so farApr 24, 2025 am 09:30 AM
Marvel's Wolverine PS5 - everything we know so farApr 24, 2025 am 09:30 AMMarvel's Wolverine may not have a release date or even a release window yet, but there are still plenty of juicy details floating around about the upcoming action-adventure game.Developer Insomniac Games is known for Marvel's Spider-Man, as well as i
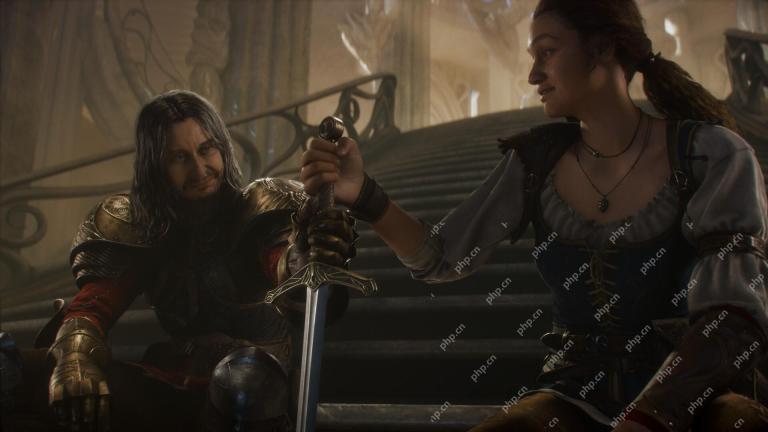 Fable 4 - everything we know about the new Fable game so farApr 24, 2025 am 09:10 AM
Fable 4 - everything we know about the new Fable game so farApr 24, 2025 am 09:10 AMFable 4, also currently just known as Fable, is a reboot of a beloved trilogy of fantasy action role-playing games (RPGs) originally developed by Lionhead Studios. However, the series is in the process of being revived under its new stewards Playgrou
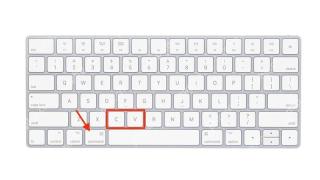 macOS Quick Tip: Copy and Paste Text Without FormattingApr 24, 2025 am 12:53 AM
macOS Quick Tip: Copy and Paste Text Without FormattingApr 24, 2025 am 12:53 AMIf you're a Mac user with a Windows PC background, you'll probably know how to use the typical copy and paste commands in macOS. But there's a handy clipboard trick that's worth keeping in mind.In Windows, the Copy and Paste key combinations are Cont
 Best Xbox Series X headsets in 2025: top-quality audio from Microsoft, Turtle Beach, and moreApr 23, 2025 am 11:50 AM
Best Xbox Series X headsets in 2025: top-quality audio from Microsoft, Turtle Beach, and moreApr 23, 2025 am 11:50 AMAdding the best Xbox Series X headsets to your setup is one of the most immediate ways you can upgrade your overall gaming experience from an audio standpoint.Audio plays a vital role in modern games, whether you're imbibing the sights and sounds of
 Best PS5 headsets in 2025: the most immersive audio for PlayStation 5Apr 23, 2025 am 10:50 AM
Best PS5 headsets in 2025: the most immersive audio for PlayStation 5Apr 23, 2025 am 10:50 AMThe best PS5 headsets are still able to give you a phenomenal audio experience on Sony's current machine, even half a decade on from its launch. In this list, we're recommending the very best options across the price spectrum, all of which we've test


Hot AI Tools

Undresser.AI Undress
AI-powered app for creating realistic nude photos

AI Clothes Remover
Online AI tool for removing clothes from photos.

Undress AI Tool
Undress images for free

Clothoff.io
AI clothes remover

Video Face Swap
Swap faces in any video effortlessly with our completely free AI face swap tool!

Hot Article

Hot Tools

SAP NetWeaver Server Adapter for Eclipse
Integrate Eclipse with SAP NetWeaver application server.

DVWA
Damn Vulnerable Web App (DVWA) is a PHP/MySQL web application that is very vulnerable. Its main goals are to be an aid for security professionals to test their skills and tools in a legal environment, to help web developers better understand the process of securing web applications, and to help teachers/students teach/learn in a classroom environment Web application security. The goal of DVWA is to practice some of the most common web vulnerabilities through a simple and straightforward interface, with varying degrees of difficulty. Please note that this software

EditPlus Chinese cracked version
Small size, syntax highlighting, does not support code prompt function

PhpStorm Mac version
The latest (2018.2.1) professional PHP integrated development tool

SublimeText3 Linux new version
SublimeText3 Linux latest version







