php editor Baicao introduces you to the method of setting eye protection in Word. As people use electronic devices for long periods of time more and more, eye protection has become an important issue. In Word, we can reduce eye fatigue through simple settings. Adjusting the document background color, font size, brightness, etc. are all effective ways to protect your eyes. In addition, using Word’s built-in reading mode and dark mode can also effectively protect your eyesight. With reasonable settings, you can protect your eye health when using Word.
The new version of WPS Office adds the [Eye Protection Mode] option to the menu bar, which users can easily find and enable in the document interface. This mode switches the document background to eye protection mode but does not affect the quality of the print results.

If we do not have the above operating software, we can do the following operations to turn on the word eye protection mode.
1. We first open a word document and select [Design] in the menu bar in word.
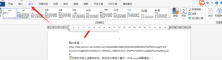
#2. Then select [Page Color] in the toolbar.

3. We select [Other Colors] in the drop-down option and then customize it. The following settings are required here: the color mode is "RGB" and the red color is set to 199 , green is 237, blue is 204.

#4. After the settings are completed, we click [OK]. This is when you will find that the interface of the word document has turned into an eye-friendly green color, which makes people feel... Eyes get soothing feeling. As shown in the picture below:

#word Have you learned the eye protection settings? If we do not have the latest version of office software to open it directly, we can remember the color setting parameters and make interface adjustments at any time to enable the eye protection effect of Word.
The above is the detailed content of How to set eye protection in word. For more information, please follow other related articles on the PHP Chinese website!
 How to change Excel table styles and remove table formattingApr 19, 2025 am 11:45 AM
How to change Excel table styles and remove table formattingApr 19, 2025 am 11:45 AMThis tutorial shows you how to quickly apply, modify, and remove Excel table styles while preserving all table functionalities. Want to make your Excel tables look exactly how you want? Read on! After creating an Excel table, the first step is usual
 Subtotals in Excel: how to insert, use and removeApr 19, 2025 am 10:26 AM
Subtotals in Excel: how to insert, use and removeApr 19, 2025 am 10:26 AMThis tutorial shows you how to use Excel's Subtotal feature to efficiently summarize data within groups of cells. Learn how to sum, count, or average, display or hide details, copy only subtotals, and remove subtotals altogether. Large datasets can
 Calculate CAGR in Excel: Compound Annual Growth Rate formulasApr 19, 2025 am 10:25 AM
Calculate CAGR in Excel: Compound Annual Growth Rate formulasApr 19, 2025 am 10:25 AMThis tutorial explains the Compound Annual Growth Rate (CAGR) and provides multiple ways to calculate it in Excel. CAGR measures the average annual growth of an investment over a specific period, offering a clearer picture than simple year-to-year g
 Excel SUBTOTAL function with formula examplesApr 19, 2025 am 09:59 AM
Excel SUBTOTAL function with formula examplesApr 19, 2025 am 09:59 AMThe tutorial explains the specificities of the SUBTOTAL function in Excel and shows how to use Subtotal formulas to summarize data in visible cells. In the previous article, we discussed an automatic way to insert subtotals in Excel by us
 The new Excel IFS function instead of multiple IFApr 19, 2025 am 09:54 AM
The new Excel IFS function instead of multiple IFApr 19, 2025 am 09:54 AMThis tutorial introduces the Excel IFS function, a streamlined alternative to nested IF statements. It simplifies creating formulas with multiple conditions and improves readability. Available in Excel 365, 2021, and 2019, IFS significantly reduces
 I Always Name Ranges in Excel, and You Should TooApr 19, 2025 am 12:56 AM
I Always Name Ranges in Excel, and You Should TooApr 19, 2025 am 12:56 AMImprove Excel efficiency: Make good use of named regions By default, Microsoft Excel cells are named after column-row coordinates, such as A1 or B2. However, you can assign more specific names to a cell or cell range, improving navigation, making formulas clearer, and ultimately saving time. Why always name regions in Excel? You may be familiar with bookmarks in Microsoft Word, which are invisible signposts for the specified locations in your document, and you can jump to where you want at any time. Microsoft Excel has a bit of a unimaginative alternative to this time-saving tool called "names" and is accessible via the name box in the upper left corner of the workbook. Related content #
 Insert checkbox in Excel: create interactive checklist or to-do listApr 18, 2025 am 10:21 AM
Insert checkbox in Excel: create interactive checklist or to-do listApr 18, 2025 am 10:21 AMThis tutorial shows you how to create interactive Excel checklists, to-do lists, reports, and charts using checkboxes. Checkboxes, also known as tick boxes or selection boxes, are small squares you click to select or deselect options. Adding them to
 Excel Advanced Filter – how to create and useApr 18, 2025 am 10:05 AM
Excel Advanced Filter – how to create and useApr 18, 2025 am 10:05 AMThis tutorial unveils the power of Excel's Advanced Filter, guiding you through its use in retrieving records based on complex criteria. Unlike the standard AutoFilter, which handles simpler filtering tasks, the Advanced Filter offers precise contro


Hot AI Tools

Undresser.AI Undress
AI-powered app for creating realistic nude photos

AI Clothes Remover
Online AI tool for removing clothes from photos.

Undress AI Tool
Undress images for free

Clothoff.io
AI clothes remover

Video Face Swap
Swap faces in any video effortlessly with our completely free AI face swap tool!

Hot Article

Hot Tools

Safe Exam Browser
Safe Exam Browser is a secure browser environment for taking online exams securely. This software turns any computer into a secure workstation. It controls access to any utility and prevents students from using unauthorized resources.

SAP NetWeaver Server Adapter for Eclipse
Integrate Eclipse with SAP NetWeaver application server.

MantisBT
Mantis is an easy-to-deploy web-based defect tracking tool designed to aid in product defect tracking. It requires PHP, MySQL and a web server. Check out our demo and hosting services.

SublimeText3 Chinese version
Chinese version, very easy to use

WebStorm Mac version
Useful JavaScript development tools





