The tutorial explains the specificities of the SUBTOTAL function in Excel and shows how to use Subtotal formulas to summarize data in visible cells.
In the previous article, we discussed an automatic way to insert subtotals in Excel by using the Subtotal feature. Today, you will learn how to write Subtotal formulas on your own and what advantages this gives to you.
Excel Subtotal function - syntax and uses
Microsoft defines Excel SUBTOTAL as the function that returns a subtotal in a list or database. In this context, "subtotal" is not just totaling numbers in a defined range of cells. Unlike other Excel functions that are designed to do only one specific thing, SUBTOTAL is amazingly versatile - it can perform different arithmetic and logical operations such as counting cells, calculating average, finding the minimum or maximum value, and more.
The SUBTOTAL function is available in all versions of Excel 2016, Excel 2013, Excel 2010, Excel 2007, and lower.
The syntax of the Excel SUBTOTAL function is as follows:
SUBTOTAL(function_num, ref1, [ref2],…)Where:
- Function_num - a number that specifies which function to use for the subtotal.
- Ref1, Ref2, … - one or more cells or ranges to subtotal. The first ref argument is required, others (up to 254) are optional.
The function_num argument can belong to one of the following sets:
- 1 - 11 ignore filtered-out cells, but include manually hidden rows.
- 101 - 111 ignore all hidden cells - filtered out and hidden manually.
| Function_num | Function | Description | |
| 1 | 101 | AVERAGE | Returns the average of numbers. |
| 2 | 102 | COUNT | Counts cells that contain numeric values. |
| 3 | 103 | COUNTA | Counts non-empty cells. |
| 4 | 104 | MAX | Returns the largest value. |
| 5 | 105 | MIN | Returns the smallest value. |
| 6 | 106 | PRODUCT | Calculates the product of cells. |
| 7 | 107 | STDEV | Returns the standard deviation of a population based on a sample of numbers. |
| 8 | 108 | STDEVP | Returns the standard deviation based on an entire population of numbers. |
| 9 | 109 | SUM | Adds up the numbers. |
| 10 | 110 | VAR | Estimates the variance of a population based on a sample of numbers. |
| 11 | 111 | VARP | Estimates the variance of a population based on an entire population of numbers. |
In fact, there is no need to memorize all function numbers. As soon as you start typing a Subtotal formula in a cell or in the formula bar, Microsoft Excel will display a list of available function numbers for you.
For example, this is how you can make a Subtotal 9 formula to sum up the values in cells C2 to C8:

To add a function number to the formula, double-click on it, then type a comma, specify a range, type the closing parenthesis, and press Enter. The completed formula will look like this:
=SUBTOTAL(9,C2:C8)
In a similar manner, you can write a Subtotal 1 formula to get an average, Subtotal 2 to count cells with numbers, Subtotal 3 to count non-blanks, and so on. The following screenshot shows a few other formulas in action:

Note. When you use a Subtotal formula with a summary function like SUM or AVERAGE, it calculates only cells with numbers ignoring blanks and cells containing non-numeric values.
Now that you know how to create a Subtotal formula in Excel, the main question is - why would one want to take the trouble of learning it? Why not simply use a regular function like SUM, COUNT, MAX, etc.? You will find the answer right below.
Top 3 reasons to use SUBTOTAL in Excel
Compared to the traditional Excel functions, SUBTOTAL gives you the following important advantages.
1. Calculate values in filtered rows
Because the Excel SUBTOTAL function ignores values in filtered-out rows, you can use it to create a dynamic data summary where subtotal values are re-calculated automatically according to the filter.
For example, if we filter the table to show sales only for the East region, the Subtotal formula will automatically adjust so that all other regions are removed from the total:

Note. Because both function number sets (1-11 and 101-111) ignore filtered out cells, you can use ether Subtotal 9 or Subtotal 109 formula in this case.
2. Calculate only visible cells
As you remember, Subtotal formulas with function_num 101 to 111 ignore all hidden cells - filtered out and hidden manually. So, when you use Excel's Hide feature to remove irrelevant data from view, use function number 101-111 to exclude values in hidden rows from subtotals.
The following example will help you gain more understanding of how it works: Subtotal 9 vs. Subtotal 109.
3. Ignore values in nested Subtotal formulas
If the range supplied to your Excel Subtotal formula contains any other Subtotal formulas, those nested subtotals will be ignored, so the same numbers won't be calculated twice. Awesome, isn't it?
In the screenshot below, the Grand Average formula SUBTOTAL(1, C2:C10) ignores the results of the Subtotal formulas in cells C3 and C10, as if you used an Average formula with 2 separate ranges AVERAGE(C2:C5, C7:C9).

Using Subtotal in Excel - formula examples
When you first encounter SUBTOTAL, it may seem complex, tricky, and even pointless. But once you get down to brass tacks, you will realize that it's not that difficult to master. The following examples will show you a couple of helpful tips and inspirational ideas.
Example 1. Subtotal 9 vs. Subtotal 109
As you already know, Excel SUBTOTAL accepts 2 sets of functions numbers: 1-11 and 101-111. Both sets ignore filtered-out rows, but numbers 1-11 include manually hidden rows whereas 101-111 exclude them. To better understand the difference, let's consider the following example.
To total filtered rows, you can use either Subtotal 9 or Subtotal 109 formula like shown in the screenshot below:

But if have hidden irrelevant items manually by using the Hide Rows command on the Home tab > Cells group > Format > Hide & Unhide, or by right clicking the rows, and then clicking Hide, and now you want to total values only in visible rows, Subtotal 109 is the only option:

Other function numbers work in the same way. For example, to count non-blank filtered cells, either Subtotal 3 or Subtotal 103 formula will do. But only Subtotal 103 can properly count visible non-blanks if there are any hidden rows in the range:

Note. The Excel SUBTOTAL function with function_num 101-111 neglects values in hidden rows, but not in hidden columns. For example, if you use a formula like SUBTOTAL(109, A1:E1) to sum numbers in a horizontal range, hiding a column won't affect the subtotal.
Example 2. IF SUBTOTAL to dynamically summarize data
If you are creating a summary report or a dashboard where you have to display various data summary but you don't have space for everything, the following approach might be a solution:
- In one cell, make a drop-down list containing the functions names such as Total, Max, Min, and so on.
- In a cell next to the dropdown, enter a nested IF formula with the embedded Subtotal functions corresponding to the function names in the drop-down list.
For example, assuming the values to subtotal are in cells C2:C16, and the drop-down list in A17 contains Total, Average, Max, and Min items, the "dynamic" Subtotal formula is as follows:
=IF(A17="total", SUBTOTAL(9,C2:C16), IF(A17="average", SUBTOTAL(1,C2:C16), IF(A17="min", SUBTOTAL(5,C2:C16), IF(A17="max", SUBTOTAL(4,C2:C16),""))))
And now, depending on what function your user selects from the drop-down list, the corresponding Subtotal function will calculate values in filtered rows:

Tip. If all of a sudden the drop-down list and the formula cell disappear from your worksheet, be sure to select them in the filter list.
Excel Subtotal not working - common errors
If your Subtotal formula returns an error, it's likely to be because of one of the following reasons:
#VALUE! - the function_num argument is other than an integer between 1 - 11 or 101 - 111; or any of the ref arguments contains a 3-D reference.
#DIV/0! - occurs if a specified summary function has to perform a division by zero (e.g. calculating an average or standard deviation for a range of cells that does not contain a single numeric value).
#NAME? - the name of the Subtotal function is misspelled - the easier error to fix :)
Tip. If you don't feel comfortable with the SUBTOTAL function yet, you can use the built-in SUBTOTAL feature and have the formulas inserted for you automatically.
That's how to use the SUBTOTAL formulas in Excel to calculate data in visible cells. To make the examples easier to follow, you are welcome to download our samples workbook below. Thank you for reading!
Practice workbook
Excel SUBTOTAL formula examples (.xlsx file)
The above is the detailed content of Excel SUBTOTAL function with formula examples. For more information, please follow other related articles on the PHP Chinese website!
 How to do a running total in Excel (Cumulative Sum formula)Apr 21, 2025 am 11:16 AM
How to do a running total in Excel (Cumulative Sum formula)Apr 21, 2025 am 11:16 AMThis concise guide demonstrates how to efficiently calculate running totals (cumulative sums) in Excel using a SUM formula with strategically placed absolute and relative cell references. A running total displays the accumulated sum of a dataset as
 Excel LEN function: count characters in cellApr 21, 2025 am 10:10 AM
Excel LEN function: count characters in cellApr 21, 2025 am 10:10 AMAre you looking for an Excel formula to count characters in a cell? If so, then you have certainly landed up on the right page. This short tutorial will teach you how you can use the LEN function to count characters in Excel, with or with
 How to count words in Excel - formula examplesApr 21, 2025 am 09:59 AM
How to count words in Excel - formula examplesApr 21, 2025 am 09:59 AMThis tutorial demonstrates how to count words in Excel using a combination of the LEN, SUBSTITUTE, and TRIM functions. It offers both case-sensitive and case-insensitive formulas for counting total words or specific words/text within a cell or range
 Excel: Split string by delimiter or pattern, separate text and numbersApr 21, 2025 am 09:19 AM
Excel: Split string by delimiter or pattern, separate text and numbersApr 21, 2025 am 09:19 AMThis tutorial demonstrates how to efficiently split cells in Excel using both formulas and the advanced "Split Text" feature. Learn to separate text using commas, spaces, or any delimiter, and to split alphanumeric strings into their text
 Excel Solver tutorial with step-by-step examplesApr 21, 2025 am 09:15 AM
Excel Solver tutorial with step-by-step examplesApr 21, 2025 am 09:15 AMThis tutorial explains how to locate and utilize the Solver add-in within various Excel versions, ranging from 2003 to 365. Step-by-step instructions and practical examples demonstrate Solver's application in optimizing solutions for linear programm
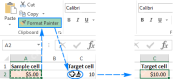 Excel Format Painter and other ways to copy formattingApr 20, 2025 am 10:29 AM
Excel Format Painter and other ways to copy formattingApr 20, 2025 am 10:29 AMThis tutorial demonstrates three efficient methods for copying formatting in Excel: Format Painter, Fill Handle, and Paste Special. These techniques are compatible with all Excel versions (2007-365). Proper formatting enhances worksheet presentation
 Clear formatting in Excel: how to remove all formats in a cellApr 20, 2025 am 10:12 AM
Clear formatting in Excel: how to remove all formats in a cellApr 20, 2025 am 10:12 AMThis tutorial offers two efficient methods for removing formatting from Excel spreadsheets. Dealing with extensive formatting in large spreadsheets can be cumbersome. These techniques streamline the process. Manually removing formatting is ineffici
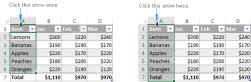 Excel table: comprehensive tutorial with examplesApr 20, 2025 am 09:48 AM
Excel table: comprehensive tutorial with examplesApr 20, 2025 am 09:48 AMThis tutorial unveils the power of Excel tables, often overlooked yet incredibly efficient tools for data management. Discover how tables simplify tasks like dynamic named ranges, formula updates, and data formatting, saving you significant time and


Hot AI Tools

Undresser.AI Undress
AI-powered app for creating realistic nude photos

AI Clothes Remover
Online AI tool for removing clothes from photos.

Undress AI Tool
Undress images for free

Clothoff.io
AI clothes remover

Video Face Swap
Swap faces in any video effortlessly with our completely free AI face swap tool!

Hot Article

Hot Tools

EditPlus Chinese cracked version
Small size, syntax highlighting, does not support code prompt function

MantisBT
Mantis is an easy-to-deploy web-based defect tracking tool designed to aid in product defect tracking. It requires PHP, MySQL and a web server. Check out our demo and hosting services.

Zend Studio 13.0.1
Powerful PHP integrated development environment

Safe Exam Browser
Safe Exam Browser is a secure browser environment for taking online exams securely. This software turns any computer into a secure workstation. It controls access to any utility and prevents students from using unauthorized resources.

mPDF
mPDF is a PHP library that can generate PDF files from UTF-8 encoded HTML. The original author, Ian Back, wrote mPDF to output PDF files "on the fly" from his website and handle different languages. It is slower than original scripts like HTML2FPDF and produces larger files when using Unicode fonts, but supports CSS styles etc. and has a lot of enhancements. Supports almost all languages, including RTL (Arabic and Hebrew) and CJK (Chinese, Japanese and Korean). Supports nested block-level elements (such as P, DIV),






