php editor Baicao has carefully compiled a guide for writing PPT summary reports for you. In work and study, summary reports are a common way of expression, but it is not easy to write a PPT summary report. This guide will provide you with detailed writing steps and techniques to help you easily write a high-quality summary report. Let’s take a look at how to write a PPT summary report!
We open a case file and explain based on this case. This case looks a bit outdated, as shown in the picture below.

#2. Since we want to modify the PPT just now, let’s explain its existing problems in a targeted manner, as shown in the figure.

#3. Here is a [color matching] website for students, the vanschneider.com website. The website here is still very rich in color matching, as shown in the figure.

#4. Here we prepare the PPT text materials, and then start the production of this lesson, as shown in the figure.

#5. Open a new project file, we find the [Text] tool, enter a text, and set the [Font] preset, as shown in the figure Show.

#6. Then we select a shape in the [Icon Library] and load it in, as shown in the figure.

#7. We select the loaded shape, and then use the [Rotate] command to make an adjustment, as shown in the figure.

#8. Select the adjusted shape and make an adjustment setting in the [Color] panel on the right, as shown in the figure.

9. We find the [Text] tool, enter a text, and set the [Font] preset, and then use the [Rotate] command to make an adjustment. The details are as shown in the figure.

#10. Let’s continue and explain the case again and analyze one of his production processes, as shown in the figure.

11. When we are making PPT, we can use the previous color matching in subsequent pages, as shown in the figure.

#12. Here we open a reference picture. Based on this reference picture, we can learn about the relevant knowledge of the layout, as shown in the figure.

13. Open a new project file, we find the [Text] tool, enter a text, and set the [Font] preset, as shown in the figure.

14. Then use the [Shape] tool to create a [rectangle]. We make an adjustment setting in the [Color] panel on the right, as shown in the figure. .
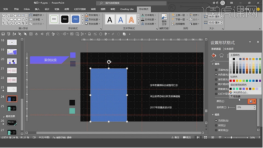
#15. Then we select the text, adjust the position, and perform layout, as shown in the figure.

16. The final display results are as follows.

The above is the detailed content of How to write a ppt summary report and how to write it well. For more information, please follow other related articles on the PHP Chinese website!
 How to change Excel table styles and remove table formattingApr 19, 2025 am 11:45 AM
How to change Excel table styles and remove table formattingApr 19, 2025 am 11:45 AMThis tutorial shows you how to quickly apply, modify, and remove Excel table styles while preserving all table functionalities. Want to make your Excel tables look exactly how you want? Read on! After creating an Excel table, the first step is usual
 Subtotals in Excel: how to insert, use and removeApr 19, 2025 am 10:26 AM
Subtotals in Excel: how to insert, use and removeApr 19, 2025 am 10:26 AMThis tutorial shows you how to use Excel's Subtotal feature to efficiently summarize data within groups of cells. Learn how to sum, count, or average, display or hide details, copy only subtotals, and remove subtotals altogether. Large datasets can
 Calculate CAGR in Excel: Compound Annual Growth Rate formulasApr 19, 2025 am 10:25 AM
Calculate CAGR in Excel: Compound Annual Growth Rate formulasApr 19, 2025 am 10:25 AMThis tutorial explains the Compound Annual Growth Rate (CAGR) and provides multiple ways to calculate it in Excel. CAGR measures the average annual growth of an investment over a specific period, offering a clearer picture than simple year-to-year g
 Excel SUBTOTAL function with formula examplesApr 19, 2025 am 09:59 AM
Excel SUBTOTAL function with formula examplesApr 19, 2025 am 09:59 AMThe tutorial explains the specificities of the SUBTOTAL function in Excel and shows how to use Subtotal formulas to summarize data in visible cells. In the previous article, we discussed an automatic way to insert subtotals in Excel by us
 The new Excel IFS function instead of multiple IFApr 19, 2025 am 09:54 AM
The new Excel IFS function instead of multiple IFApr 19, 2025 am 09:54 AMThis tutorial introduces the Excel IFS function, a streamlined alternative to nested IF statements. It simplifies creating formulas with multiple conditions and improves readability. Available in Excel 365, 2021, and 2019, IFS significantly reduces
 I Always Name Ranges in Excel, and You Should TooApr 19, 2025 am 12:56 AM
I Always Name Ranges in Excel, and You Should TooApr 19, 2025 am 12:56 AMImprove Excel efficiency: Make good use of named regions By default, Microsoft Excel cells are named after column-row coordinates, such as A1 or B2. However, you can assign more specific names to a cell or cell range, improving navigation, making formulas clearer, and ultimately saving time. Why always name regions in Excel? You may be familiar with bookmarks in Microsoft Word, which are invisible signposts for the specified locations in your document, and you can jump to where you want at any time. Microsoft Excel has a bit of a unimaginative alternative to this time-saving tool called "names" and is accessible via the name box in the upper left corner of the workbook. Related content #
 Insert checkbox in Excel: create interactive checklist or to-do listApr 18, 2025 am 10:21 AM
Insert checkbox in Excel: create interactive checklist or to-do listApr 18, 2025 am 10:21 AMThis tutorial shows you how to create interactive Excel checklists, to-do lists, reports, and charts using checkboxes. Checkboxes, also known as tick boxes or selection boxes, are small squares you click to select or deselect options. Adding them to
 Excel Advanced Filter – how to create and useApr 18, 2025 am 10:05 AM
Excel Advanced Filter – how to create and useApr 18, 2025 am 10:05 AMThis tutorial unveils the power of Excel's Advanced Filter, guiding you through its use in retrieving records based on complex criteria. Unlike the standard AutoFilter, which handles simpler filtering tasks, the Advanced Filter offers precise contro


Hot AI Tools

Undresser.AI Undress
AI-powered app for creating realistic nude photos

AI Clothes Remover
Online AI tool for removing clothes from photos.

Undress AI Tool
Undress images for free

Clothoff.io
AI clothes remover

Video Face Swap
Swap faces in any video effortlessly with our completely free AI face swap tool!

Hot Article

Hot Tools

DVWA
Damn Vulnerable Web App (DVWA) is a PHP/MySQL web application that is very vulnerable. Its main goals are to be an aid for security professionals to test their skills and tools in a legal environment, to help web developers better understand the process of securing web applications, and to help teachers/students teach/learn in a classroom environment Web application security. The goal of DVWA is to practice some of the most common web vulnerabilities through a simple and straightforward interface, with varying degrees of difficulty. Please note that this software

Zend Studio 13.0.1
Powerful PHP integrated development environment

SublimeText3 Mac version
God-level code editing software (SublimeText3)

mPDF
mPDF is a PHP library that can generate PDF files from UTF-8 encoded HTML. The original author, Ian Back, wrote mPDF to output PDF files "on the fly" from his website and handle different languages. It is slower than original scripts like HTML2FPDF and produces larger files when using Unicode fonts, but supports CSS styles etc. and has a lot of enhancements. Supports almost all languages, including RTL (Arabic and Hebrew) and CJK (Chinese, Japanese and Korean). Supports nested block-level elements (such as P, DIV),

PhpStorm Mac version
The latest (2018.2.1) professional PHP integrated development tool





