U disk can be used as a multi-system boot disk
php editor Strawberry teaches you how to make a U disk into a multi-system boot disk. This kind of boot disk can help you easily start different operating systems when needed, providing more flexible choices. In just a few simple steps, you can have a powerful multi-system boot disk that is convenient and practical.
Preparation work
U disk or mobile hard disk (you need to confirm that your U disk supports the 3.0 interface)
PE system (choose the one you like, I use Youqitong and WeChat PE, you can choose according to your own needs)
win10 original image
MBROSTool tool
WinNTSetup installation tool (if you need it, PM me and I won’t put it here)
Please do it in the win10 environment Make and close windows defende
Start the installation
1. Generate the .iso file of the PE system (here you use Youqitong and Micro PE For example, other PE methods are similar)
① Micro PE generates iso file
Open the micro PE and click the CD-like icon in the lower right corner

## Select the iso file output location (the rest of the places can be selected according to your own preferences), and then click Generate ISO now
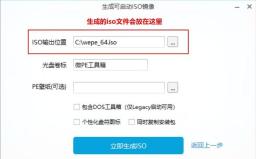
Waiting for the image to be generated

You can find wepe_64.iso in the output location you just selected (this is the iso file we need)

② Youqitong generates iso files
Youqitong is similar to micro PE, select to generate ISO>>Select iso file output location>>Generate ISO

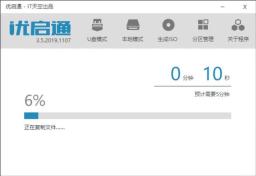
Wait until the generation is completed and then find EasyU_v3.5.iso in the corresponding file output location.
(Other PE systems have similar methods of generating ISO, so I won’t introduce them one by one here)
2. Format the U disk and install the PE system
Insert the U disk (or mobile hard disk) into the computer, and then double-click to run MBROSTool

Check [Show all disks] in the [Options] menu
 ## Select your U disk (or mobile hard disk) in the disk
## Select your U disk (or mobile hard disk) in the disk 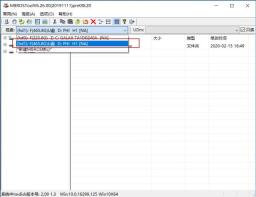 Click [Common] and select [Format]
Click [Common] and select [Format] I want to install 2 PEs and one Win To Go, so I choose 3 partitions. (Be sure to confirm whether what is displayed in the "Device Name" column is your U disk to avoid formatting errors.)
I want to install 2 PEs and one Win To Go, so I choose 3 partitions. (Be sure to confirm whether what is displayed in the "Device Name" column is your U disk to avoid formatting errors.) 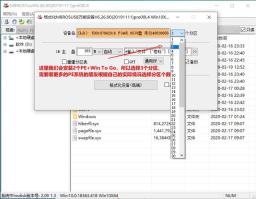 Select the iso file generated previously , and adjust the partition size and format
Select the iso file generated previously , and adjust the partition size and format 
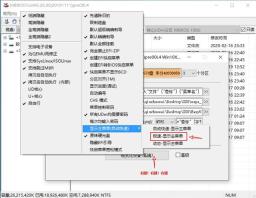
Click [Format Device]. Depending on the speed of the U disk, a USB3.0 U disk usually takes a few minutes.
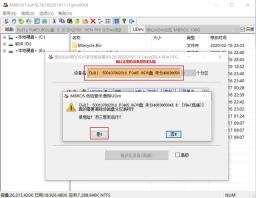
Formatting is successful (only install multiple PE systems, friends who do not install Win To Go. Your U disk is already ready), click [OK]

3. Install Win To Go
① Load the partition of Win To Go system
Select [Load] in [Common]

Select the partition where WTG system is to be installed

Check [Advanced] and click [Load Partition Table].

After loading, you will see a partition called MBROS
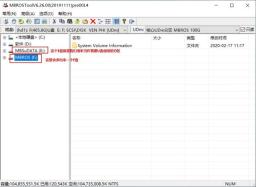
Select [Advanced 】【Partition Management】.

Select the partition named "MBSuDATA" and click the [Deactivate] function to remove the activation status of the storage function partition

Select the partition where we will install Win To Go, which is the MBROS partition, and click [Activate]

If you install the partition If the type is not 0x07, click [Type] and change the partition type to 0x07

##When you open my computer, you will find an additional partition called MBROS ( If not, please check if there is an error in the above operation)

② Install Win To Go
Open WinNTSetup (select X64 or X86 according to your system)
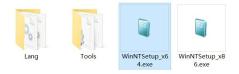
Select Windows Vista/7/8/10/2008/2012, Windows installation source we choose the original Win10 image downloaded in advance

Select the MBROS partition for both the boot drive and the installation drive
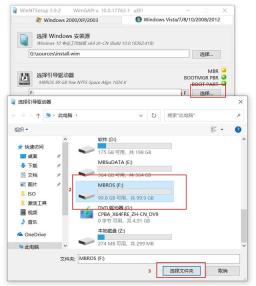 ##Select the Enterprise Edition and click [Start Installation]
##Select the Enterprise Edition and click [Start Installation] Finally choose not to update the boot code, and [OK] wait for the installation to complete
Finally choose not to update the boot code, and [OK] wait for the installation to complete  to This Win To Go installation is over, next is the advanced tutorial
to This Win To Go installation is over, next is the advanced tutorialAdvanced tutorial
1. Hide the Win To Go partition
Go back to the MBROSTool tool and still select our U disk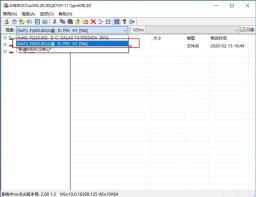
Select [Uninstall] in [Common]

Select the partition where the Win To Go system is installed
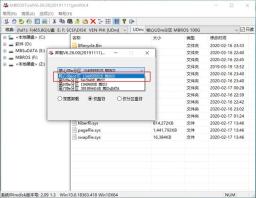
Select deep uninstall and click [Uninstall]

##Uncheck "Read-only" and choose to install Win To Go partition (judge which partition is the partition where Win To Go is installed based on the partition)

Select this partition, "right-click"-select [Quick Start Processing] 】

Currently, the deep hiding of the WTG system partition has been implemented and UEFI boot is supported.
2. Modify the name of the menu
The name of our current startup menu is as shown below. For convenience, we have to make some changes to the menu name

Select the core partition named "MBROSEMbed 8M"
 ##Find the [efi] folder in the newly appeared partition on the left, and double-click it in the file list on the right Open the [mbrosefis.cfg] file for editing
##Find the [efi] folder in the newly appeared partition on the left, and double-click it in the file list on the right Open the [mbrosefis.cfg] file for editing (What is modified here is the boot menu name for uefi mode startup)
 defudmmenu around line 125 Change the "XXXX" at the back to the name you want. After changing it, go to [File] - [Save] in the upper left corner
defudmmenu around line 125 Change the "XXXX" at the back to the name you want. After changing it, go to [File] - [Save] in the upper left corner 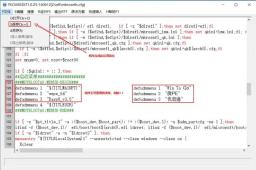 and then find the new one. In the [udm] folder in the partition, double-click to open the [udmsmenu.sh] file in the file list on the right and edit it
and then find the new one. In the [udm] folder in the partition, double-click to open the [udmsmenu.sh] file in the file list on the right and edit it(What is modified here is the startup menu name in legacy mode)
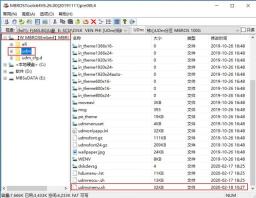 Change the "XXXX" after defudmmenu around line 240 to the name you want. After changing it, go to [File] - [Save] in the upper left corner
Change the "XXXX" after defudmmenu around line 240 to the name you want. After changing it, go to [File] - [Save] in the upper left corner  Interface after modification
Interface after modification
##— End
The above is the detailed content of U disk can be used as a multi-system boot disk. For more information, please follow other related articles on the PHP Chinese website!
 Top 8 Fixes for Hogwarts Legacy Stuck on Loading ScreenApr 21, 2025 am 12:50 AM
Top 8 Fixes for Hogwarts Legacy Stuck on Loading ScreenApr 21, 2025 am 12:50 AMHogwarts Legacy is one of the hottest role-play adventure game that is based on Harry Potter. If you are bothered by Hogwarts Legacy stuck on loading screen at the moment, then this guide on php.cn Website is for you!
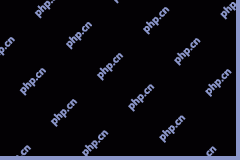 192.168.12.1 – Admin Login & Change Password & Fix Login Issues - MiniToolApr 21, 2025 am 12:49 AM
192.168.12.1 – Admin Login & Change Password & Fix Login Issues - MiniToolApr 21, 2025 am 12:49 AMWhat is 192.168.12.1? How to log into 192.168.12.1 admin smoothly? If you want to know these answers, read this post now! This post from php.cn shows you the detailed steps for performing the 192.168.49.1 login process.
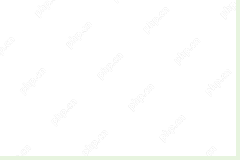 How to Add Fonts to Google Docs? 2 Ways for You to Try! - MiniToolApr 21, 2025 am 12:48 AM
How to Add Fonts to Google Docs? 2 Ways for You to Try! - MiniToolApr 21, 2025 am 12:48 AMIf you want to figure out a way to add creative-looking fonts to your Google documents, you are in the right place. In this post, php.cn guides you on how to add fonts to Google Docs in 2 ways. Move to the next parts to find what you are looking for.
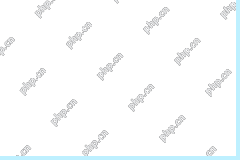 How to Extract Multiple ZIP Files at Once? - MiniToolApr 21, 2025 am 12:47 AM
How to Extract Multiple ZIP Files at Once? - MiniToolApr 21, 2025 am 12:47 AMCan you unzip multiple files at once to save time? With the help of a special unzip tool, you can do this. In this post, php.cn Software will show you how to extract multiple zip files at once using different tools. Besides, if you want to recover lo
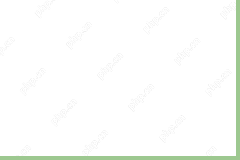 News And Interests Taking up Memory? Fix It Now! - MiniToolApr 21, 2025 am 12:46 AM
News And Interests Taking up Memory? Fix It Now! - MiniToolApr 21, 2025 am 12:46 AMNews and Interests can provide you with the latest information or events on sports, entertainment, finance, weather and more. However, if there are too many items in this feature, it will take up many resources hence influencing your computer perform
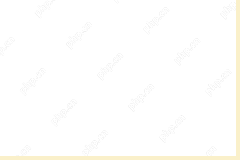 How to Uninstall Parallels on Mac? Try Two Ways to Remove It! - MiniToolApr 21, 2025 am 12:45 AM
How to Uninstall Parallels on Mac? Try Two Ways to Remove It! - MiniToolApr 21, 2025 am 12:45 AMHow to uninstall Parallels Mac? If you wonder about this question, you come to the right place. In this post, php.cn will give you 2 ways to completely uninstall Parallels on Mac, including the Parallels Desktop for Mac app itself and the created vir
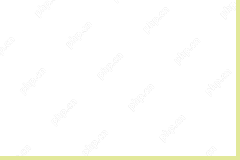 How to Remove Microsoft Office Error Code 30088-26 or 30010-45? - MiniToolApr 21, 2025 am 12:43 AM
How to Remove Microsoft Office Error Code 30088-26 or 30010-45? - MiniToolApr 21, 2025 am 12:43 AMDo you receive error code 30088-26 or 30010-45 when attempting to install or update Microsoft Office? If yes, this post on php.cn Website will show you how to get rid of them step by step.
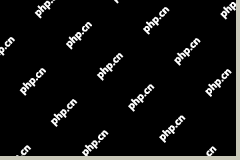 JunkCtrl Helps to Remove Stock Apps to Debloat Windows 11 - MiniToolApr 21, 2025 am 12:42 AM
JunkCtrl Helps to Remove Stock Apps to Debloat Windows 11 - MiniToolApr 21, 2025 am 12:42 AMWhat is JunkCtrl for Windows 11? How to run this debloater to remove Windows 11 stock apps or pre-installed apps? In this post, php.cn guides you through many details about the open-source Windows 11 bloatware removal tool JunkCtrl. Let’s get started


Hot AI Tools

Undresser.AI Undress
AI-powered app for creating realistic nude photos

AI Clothes Remover
Online AI tool for removing clothes from photos.

Undress AI Tool
Undress images for free

Clothoff.io
AI clothes remover

Video Face Swap
Swap faces in any video effortlessly with our completely free AI face swap tool!

Hot Article

Hot Tools

MantisBT
Mantis is an easy-to-deploy web-based defect tracking tool designed to aid in product defect tracking. It requires PHP, MySQL and a web server. Check out our demo and hosting services.

SAP NetWeaver Server Adapter for Eclipse
Integrate Eclipse with SAP NetWeaver application server.

MinGW - Minimalist GNU for Windows
This project is in the process of being migrated to osdn.net/projects/mingw, you can continue to follow us there. MinGW: A native Windows port of the GNU Compiler Collection (GCC), freely distributable import libraries and header files for building native Windows applications; includes extensions to the MSVC runtime to support C99 functionality. All MinGW software can run on 64-bit Windows platforms.

PhpStorm Mac version
The latest (2018.2.1) professional PHP integrated development tool

VSCode Windows 64-bit Download
A free and powerful IDE editor launched by Microsoft





