Apple’s Live Text feature recognizes text, handwritten notes and numbers in photos or through the Camera app and lets you paste that information onto any other app. But what to do when you're working with a PDF and want to extract text from it?
In this article, we will explain all the ways to extract text from PDF files on iPhone.
How to get text from PDF file on iPhone [3 methods]
Method 1: Drag text on PDF
The easiest way to extract text from PDF is to copy it, just Like on any other app with text.
1. Open the PDF file you want to extract text from, then long press anywhere on the PDF and start dragging the part of the text you want to copy.
2. Once all the text is selected, you should see a bunch of options at the top. You can copy selected text by clicking "Copy" above the selection.
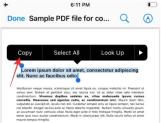
The text will now be copied to the clipboard and you can paste them on Notes, Messages, or any other application used to save copied text.
3. After selecting the text you want to copy, long press the selected area and drag it. Don't release your finger from dragging the text.
4. Now, use your other hand/finger to go to the home screen or recent apps to open the app you want to paste to.
5. Within the app, select a location to paste the copied text, then lift your finger and drop the dragged item.
This will make your job easier if you often work with large amounts of PDF or text files.
Method 2: Drag and copy to a new .TXT file
Not only does Apple allow you to drag and drop content between different apps, you can also move certain elements within the same app. One way to do this is to use the drag-and-drop feature to drag text directly from a PDF file open in the Files app, and drag and drop the selected text to another location within the Files app. When you use this method, iOS does not copy the text to the clipboard, but instead creates a new file within Files.
1. Open the PDF file you want to extract text from, then long press anywhere on the PDF and start dragging the part of the text you want to copy.
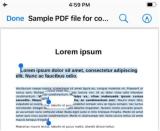
2. After selecting all the text, long press the selected text and start dragging it. Don't release your finger from dragging the text.
3. Now use your other hand/finger to click on “Done” in the upper left corner.

After you do this, the PDF will close and you will see the folder where the PDF file is located in the Files app.
4. Now, go to the location where you want to create the text file.
5. When you reach the location where you want the dragged text to appear, lift your finger and drop the dragged item.
6. You will now see a new text file appear in the folder. The file will contain all the content you copied from the PDF file and will be saved in ".TXT" format.
Method 3: Extract text using custom shortcuts
If you wish to copy an entire text section from a PDF file, you may find it cumbersome to open the file and then drag all the text in it, especially if the document It's several pages long. In these cases, you can use the Shortcuts app on iOS to save all the text in a PDF document with just a few taps. We do this using the Get Text from PDF action in the Shortcuts app. Follow the steps below to set up a shortcut on your iPhone and use it with the PDF file you want to extract text from.
That’s all you need to know to extract text from PDF on iPhone.
The above is the detailed content of 3 Ways to Get Text from PDF on iPhone. For more information, please follow other related articles on the PHP Chinese website!
 Want to renew AppleCare ? You have to wait until it expiresApr 27, 2025 pm 06:08 PM
Want to renew AppleCare ? You have to wait until it expiresApr 27, 2025 pm 06:08 PMMy spouse recently discovered her iPhone's AppleCare coverage was expiring soon. Despite Apple's documentation and her Apple account indicating renewal was possible, she couldn't find the option. A call to Apple revealed the renewal option only app
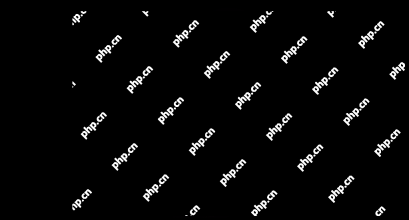 How to watch Apple's WWDC 2024 keynote liveApr 27, 2025 pm 06:01 PM
How to watch Apple's WWDC 2024 keynote liveApr 27, 2025 pm 06:01 PMApple’s yearly Worldwide Developer Conference (WWDC) is a hugely important event, second in significance only to the company’s iPhone launch each fall. WWDC is important because, at the opening keynote presentation, we get to hear what App
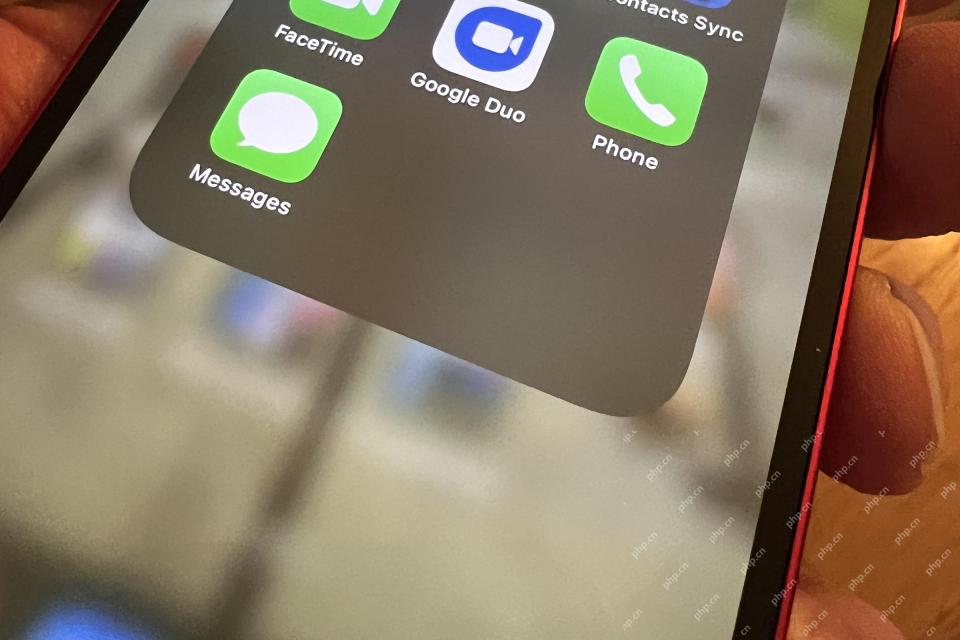 Is iMessage not working? Here's how to fix it on your iPhone, iPad, and MacApr 27, 2025 pm 06:00 PM
Is iMessage not working? Here's how to fix it on your iPhone, iPad, and MacApr 27, 2025 pm 06:00 PMTroubleshooting iMessage Issues on iPhone, iPad, and Mac Experiencing problems with iMessage? This guide offers solutions for common issues, helping you fix your messaging app on Apple devices. Whether messages aren't appearing, are out of order, o
 How to get WhatsApp on your iPadApr 27, 2025 pm 05:58 PM
How to get WhatsApp on your iPadApr 27, 2025 pm 05:58 PMWhatsApp: The Blessings for iPad users? Detailed explanation of whatsApp usage and beta installation of iPad version WhatsApp is popular all over the world, with more than one billion daily active users. It allows users to send personal or group messages through Wi-Fi or 4G/5G networks, saving mobile phone bills. (Of course, you may have to pay extra if the data traffic limit is exceeded, so use with caution!) However, at present, WhatsApp only supports iPhones, and although WhatsApp head Will Cathcart admitted in January 2021 that people have long called for the launch of iPad apps, there has not been an iPad version so far. Cathcart once revealed that development i
 Where did that app go? How to find a missing app on iPhone or iPadApr 27, 2025 pm 05:54 PM
Where did that app go? How to find a missing app on iPhone or iPadApr 27, 2025 pm 05:54 PMFinding a Missing iOS or iPadOS App: A Step-by-Step Guide iOS and iPadOS allow app searching by name, but locating them becomes tricky with numerous folders and Home Screen pages. This guide offers two methods to recover missing apps and add them ba
 iPhone battery dies quickly? It might need to be replacedApr 27, 2025 pm 05:51 PM
iPhone battery dies quickly? It might need to be replacedApr 27, 2025 pm 05:51 PMEven with near-constant daily use, a modern iPhone boasts impressive battery life. However, Apple's engineering isn't magic; limitations exist. If you consistently find yourself needing to recharge a few hours after reaching a full or near-full cha
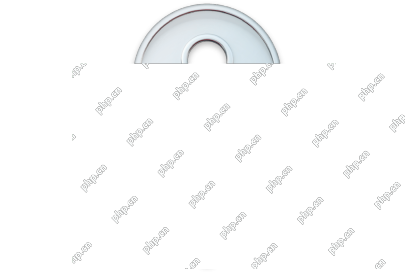 How to share passwords with Apple's Shared GroupsApr 27, 2025 pm 05:49 PM
How to share passwords with Apple's Shared GroupsApr 27, 2025 pm 05:49 PMApple's iOS 17, iPadOS 17, and macOS Sonoma introduce secure password sharing via groups within the Passwords system. However, there are limitations: all participants must use iOS 17/iPadOS 17/macOS Sonoma or later, be in your contacts, and the feat
 24 easy ways to clear storage space on an iPhone or iPadApr 27, 2025 pm 05:47 PM
24 easy ways to clear storage space on an iPhone or iPadApr 27, 2025 pm 05:47 PMStorage shortage is a reality for many iPhone owners: whether the culprit is apps, music, Messages or (most commonly) photos and videos, most of us have run out of space at a key moment. Perhaps just as you are trying to update the operating system,


Hot AI Tools

Undresser.AI Undress
AI-powered app for creating realistic nude photos

AI Clothes Remover
Online AI tool for removing clothes from photos.

Undress AI Tool
Undress images for free

Clothoff.io
AI clothes remover

Video Face Swap
Swap faces in any video effortlessly with our completely free AI face swap tool!

Hot Article

Hot Tools

Dreamweaver CS6
Visual web development tools

SublimeText3 Chinese version
Chinese version, very easy to use

Notepad++7.3.1
Easy-to-use and free code editor

MinGW - Minimalist GNU for Windows
This project is in the process of being migrated to osdn.net/projects/mingw, you can continue to follow us there. MinGW: A native Windows port of the GNU Compiler Collection (GCC), freely distributable import libraries and header files for building native Windows applications; includes extensions to the MSVC runtime to support C99 functionality. All MinGW software can run on 64-bit Windows platforms.

SAP NetWeaver Server Adapter for Eclipse
Integrate Eclipse with SAP NetWeaver application server.






