How to connect Dell laptop to wifi

Dell computer shows no internet when connected to wifi, how to connect Dell computer to wireless network wifi
1. The network connection is disabled. Solution: (1) Click "Control Panel" on the desktop to enter the control panel page. (2) On the "Control Panel" page, click "View Network Status and Tasks". (3) After entering the "View Network Status and Tasks" page, click Change Adapter Settings.
2. First open our computer, and then click Start; see the picture below. In the pop-up interface, we click Settings; see the picture below. In the pop-up interface, we click Network and Internet; see the picture below. Then we slide the mobile hotspot switch to the right; see the picture below.
3. If your Dell laptop cannot connect to Wi-Fi, you can try the following solutions: Make sure the Wi-Fi switch is turned on and available. Some laptops have physical switches or function keys to control the wireless connection. Check if your laptop's Wi-Fi driver is working properly.
4. Why does Dell laptop have no network access when connected to wifi? First. Can connect to the wireless network, but cannot connect to the inter. The key lies in the setting of the ip address. Under normal circumstances, after connecting to the wireless, the router automatically assigns an IP address. This function is set on the router (DHCP).
5. The desktop computer comes with a wireless network card module: then turning on wifi is very simple. The steps are as follows: first press Windows i to enter the system settings; then click network and internet, and then click the switch next to WLAN. Open (usually open by default).
6. The default is 20MHz, change it to 2040 MHz. Open the Network and Sharing Center-upper left corner-Manage Wireless Networks. After the relevant icons pop up, right-click the previous wireless network-Delete Network. After deletion, reconnect to the wireless router, enter the username and password, and in the window that pops up, be sure to select the public network.
How to connect Dell laptop to wifi
1. First turn on our computer, and then click Start; see the picture below. In the pop-up interface, we click Settings; see the picture below. In the pop-up interface, we click Network and Internet; see the picture below. Then we slide the mobile hotspot switch to the right; see the picture below.
2. Method: 1. Turn on the wireless switch on the notebook (for Dell computers, press and hold FN and click F2 to turn on the wireless switch); 2. Click the signal icon in the lower right corner; 3. Select the name of your wireless network and click Connect , after entering the password, the connection will be successful. Dell notebook is a notebook computer produced by Dell.
3. The steps are as follows: Turn on the wireless switch of the notebook; click the signal icon in the lower right corner; select your own wireless network, click Connect, enter the password, and the connection will be successful. Wi-Fi is a technology that allows electronic devices to connect to a wireless local area network (WLAN), typically using the 4G UHF or 5G SHF ISM radio frequency bands.
4. How to connect a Dell laptop to the WiFi of the router. First, make sure the laptop has a wireless network card and the driver is normal. Click the network icon in the lower right corner of the desktop; after entering, the network card starts to search for wireless signals and find the wireless you want to connect to. Click Connect and enter your password. Open the browser to verify whether you can access the Internet.
5. How to turn on the wireless network on a Dell laptop: There are shortcut keys on the keyboard. Use the hotkey function FN F2 to turn on the wireless network card. If you try pressing the FN F2 keys and it doesn't work.
6. The desktop computer comes with a wireless network card module: then turning on wifi is very simple. The steps are as follows: first press Windows i to enter the system settings; then click network and internet, and then click the switch next to WLAN. Open (usually open by default).
How to connect a laptop to wireless network wifi
1. Turn on the laptop and start the WIFI signal receiving function. Generally, press the WIFI button. The following takes the win7 system as an example. After the WIFI indicator light is normal, set the wifi name, password and other options according to the wireless routing manual, and write down the password. There is a connection icon in the lower right corner of the screen, click on it.
2. Steps for connecting a laptop to a wireless network: First, make sure the laptop's hardware configuration is normal, such as whether the wireless network card driver is installed.
3. How to connect a laptop to wireless network wifi. Open the menu bar in the lower left corner of the computer, find the "Settings" option and open it, and then open the network and Internet. After entering the Network and Internet page, click the "WLAN" option.
4. The method for connecting a laptop to wireless network wifi is as follows: Computer: MacBook System: OSX9 Open the menu bar in the lower left corner of the computer, find the "Settings" option and open it, then open Network and Internet, enter Network and Internet After entering the page, click on the “WLAN” option.
How to connect Dell inspiron computer to wifi
First turn on our computer, and then click Start; see the picture below. In the pop-up interface, we click Settings; see the picture below. In the pop-up interface, we click Network and Internet; see the picture below. Then we slide the mobile hotspot switch to the right; see the picture below.
Confirm whether the wireless network you want to use can access the Internet normally. You can test it by connecting to the wireless network through your mobile phone. After confirmation, the Dell notebook turns on the shortcut key combination (Fn F5 turns on and off the wireless transmission device). Check whether the wireless network indicator light is normal.
The steps are as follows: Turn on the wireless switch on the notebook; click the signal icon in the lower right corner; select your own wireless network, click Connect, and enter the password to connect successfully.
, turn on the wireless switch on the notebook (for Dell computers, press and hold FN and click F2 to turn on the wireless switch); 2. Click the signal icon in the lower right corner; 3. Select the name of your wireless network, click Connect, and enter the password. The connection is successful. Dell notebook is a notebook computer produced by Dell.
Turn on the wireless network function of your computer. Normally, the wireless network function of a laptop can be turned on or off by pressing the Fn F2 key combination on the keyboard. Select Wireless Networks from the network icon on the taskbar, and then select the name of the wireless network you want to connect to.
Computer computer disassembly recommendations
1. The CPU on the computer motherboard is pressed under the big fan in the chassis, so if you want to remove the CPU from the motherboard, you must first remove it. Remove the fan first. The way to remove the fan is to twist the fixing pin pointed by the arrow in the picture below.
2. First: Unplug all the wires at the back of the machine. Second: Disassemble the case. Third: Unplug the various data cables and power cables on the motherboard. Fourth: Remove the memory, graphics card, network card, CPU fan, and CPU on the motherboard.
3. The method of disassembling the casing of a computer monitor is as follows: Prepare these tools: a slotted screwdriver, a pick knife, a Phillips screwdriver, a hexagonal screwdriver, and a brush. And boxes for screws, and then tidy up the desktop. Prevent the screen from being scratched. Then first remove the base of the monitor. Square display. There are only three screws on the base.
4. Side Guyer. You thought you were turning on your TV. It's annoying to open the side cover of the original machine, and there are some hidden mechanisms. It is very easy to open the side cover of a general case. Loosen the screws on the rear panel to basically open the side cover. The computer does not have a back cover.
5. It is best not to disassemble and assemble it yourself. Check to see if your computer is still under warranty. If it is still there, do not disassemble it, otherwise there will be no warranty.
How to connect Dell notebook to wifi
1. Turn on the wireless switch on the notebook (hold FN on Dell computer and click F2 to turn on the wireless switch); 2. Click the signal icon in the lower right corner; 3. Select Name your own wireless network, click Connect, enter the password, and the connection will be successful. Dell notebook is a notebook computer produced by Dell.
2. Confirm whether the wireless network you want to use can access the Internet normally. You can test it by connecting to the wireless network through your mobile phone. After confirmation, the Dell notebook turns on the shortcut key combination (Fn F5 turns on and off the wireless transmission device). Check whether the wireless network indicator light is normal.
3. The steps are as follows: Turn on the wireless switch of the notebook; click the signal icon in the lower right corner; select your own wireless network, click Connect, enter the password, and the connection will be successful. Wi-Fi is a technology that allows electronic devices to connect to a wireless local area network (WLAN), typically using the 4G UHF or 5G SHF ISM radio frequency bands.
4. To connect to a wireless network, you can follow the steps below: Turn on the wireless network function of your computer. Normally, the wireless network function of a laptop can be turned on or off by pressing the Fn F2 key combination on the keyboard.
The above is the detailed content of How to connect Dell laptop to wifi. For more information, please follow other related articles on the PHP Chinese website!
 The Elder Scrolls 6 - everything we know so farApr 19, 2025 am 11:43 AM
The Elder Scrolls 6 - everything we know so farApr 19, 2025 am 11:43 AMThe Elder Scrolls 6's release date is still a mystery in 2025, given that we've not received a substantial update on the highly-anticipated fantasy RPG in over six years (it'll be seven in June). Given the pedigree of its predecessor, however, it's e
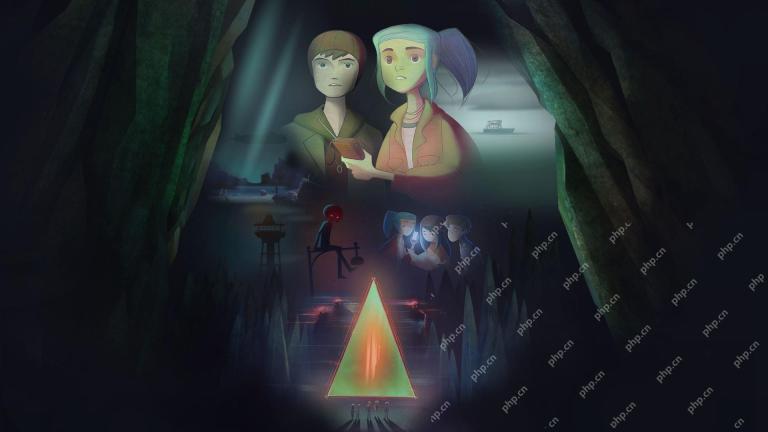 Underrated Switch games 2025: the best titles you might have overlookedApr 19, 2025 am 09:03 AM
Underrated Switch games 2025: the best titles you might have overlookedApr 19, 2025 am 09:03 AMWith how many games there are available on the Nintendo Switch, there are probably a few underrated Switch games that have slipped past your radar. Frankly, it comes as no surprise - especially with how many big-ticket first-party releases the system
 Show or Hide File Extensions on Mac, iPhone, and iPadApr 18, 2025 pm 09:01 PM
Show or Hide File Extensions on Mac, iPhone, and iPadApr 18, 2025 pm 09:01 PMOn computers and mobile devices, file extensions are the suffixes that apps append to filenames. When you see an item like "document.docx" for example, the .docx extension tells the computer and the user what the file is and what to open it
 Best PS5 exclusives 2025 - the top games made for the PlayStation 5Apr 18, 2025 am 11:37 AM
Best PS5 exclusives 2025 - the top games made for the PlayStation 5Apr 18, 2025 am 11:37 AMThe best PS5 exclusives are those games that are or were, made exclusively for Sony's latest console. Exclusive games can set the tone and scene for a machine's offering compared to others. This is often the case for PlayStation consoles, with each g
 Best simulation games 2025: immersive sims you can play right nowApr 18, 2025 am 11:05 AM
Best simulation games 2025: immersive sims you can play right nowApr 18, 2025 am 11:05 AMThe best simulation games in 2025 can cover so much ground when it comes to simulating real (and unrealistic) events. But no matter what you want to try out, there should be something for you.The appeal of simulation games is simple: they let players
 The best story games 2025 - video game stories that are unforgettableApr 18, 2025 am 10:09 AM
The best story games 2025 - video game stories that are unforgettableApr 18, 2025 am 10:09 AMThe best story games in 2025 are more than just tall tales. These titles take full advantage of the interactive nature of video games to deliver truly memorable and emotionally stirring narratives.Like many of the best RPGs (role-playing games) and b
 Best Mac games 2025: the best Apple-friendly gaming experiences you can getApr 18, 2025 am 09:56 AM
Best Mac games 2025: the best Apple-friendly gaming experiences you can getApr 18, 2025 am 09:56 AMThe best Mac games in 2025 come in all sorts of different shapes and sizes, from epic, blockbuster role-playing games (RPGs) to pensive sci-fi classics.While the collection of games may be more limited than our list of the best PC games, Mac users st
 The best MMORPGs for 2025 - online worlds to get lost inApr 18, 2025 am 09:11 AM
The best MMORPGs for 2025 - online worlds to get lost inApr 18, 2025 am 09:11 AMThe best MMORPGs (massively multiplayer online role-playing games) come in all sorts of different shapes and sizes. From sci-fi epics to sprawling fantasy adventures, you'll find a wide range of different experiences across the MMORPG landscape.Howev


Hot AI Tools

Undresser.AI Undress
AI-powered app for creating realistic nude photos

AI Clothes Remover
Online AI tool for removing clothes from photos.

Undress AI Tool
Undress images for free

Clothoff.io
AI clothes remover

Video Face Swap
Swap faces in any video effortlessly with our completely free AI face swap tool!

Hot Article

Hot Tools

ZendStudio 13.5.1 Mac
Powerful PHP integrated development environment

mPDF
mPDF is a PHP library that can generate PDF files from UTF-8 encoded HTML. The original author, Ian Back, wrote mPDF to output PDF files "on the fly" from his website and handle different languages. It is slower than original scripts like HTML2FPDF and produces larger files when using Unicode fonts, but supports CSS styles etc. and has a lot of enhancements. Supports almost all languages, including RTL (Arabic and Hebrew) and CJK (Chinese, Japanese and Korean). Supports nested block-level elements (such as P, DIV),

Atom editor mac version download
The most popular open source editor

VSCode Windows 64-bit Download
A free and powerful IDE editor launched by Microsoft

Zend Studio 13.0.1
Powerful PHP integrated development environment






