 Software Tutorial
Software Tutorial Computer Software
Computer Software How to set up automatic replies in Outlook 2013 - How to set up automatic replies in Outlook 2013
How to set up automatic replies in Outlook 2013 - How to set up automatic replies in Outlook 2013How to set up automatic replies in Outlook 2013 - How to set up automatic replies in Outlook 2013
php editor Xiaoxin will help you unlock the automatic reply function of Outlook 2013. In a busy work environment, setting up automatic replies can improve work efficiency and allow you to focus on important matters. This article will introduce in detail how to set up automatic replies in Outlook 2013, allowing you to easily master this practical skill.
After logging in, the following interface will pop up. Click on the file on the upper left to enter.

The following file options interface pops up, click [Auto Reply] to enter

Enter the automatic reply setting interface. Automatically sending emails is not checked by default. We can click to check it.

Next, set the period of time for automatic reply, as shown in the figure below.
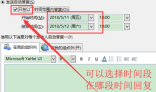
Finally, edit the content that needs to be restored. Click OK when the editing is completed, and then ask your colleagues to send you an email to see the effect.

The above is the detailed content of How to set up automatic replies in Outlook 2013 - How to set up automatic replies in Outlook 2013. For more information, please follow other related articles on the PHP Chinese website!
 How much does Microsoft PowerToys cost?Apr 09, 2025 am 12:03 AM
How much does Microsoft PowerToys cost?Apr 09, 2025 am 12:03 AMMicrosoft PowerToys is free. This collection of tools developed by Microsoft is designed to enhance Windows system functions and improve user productivity. By installing and using features such as FancyZones, users can customize window layouts and optimize workflows.
 What is the best alternative to PowerToys?Apr 08, 2025 am 12:17 AM
What is the best alternative to PowerToys?Apr 08, 2025 am 12:17 AMThebestalternativestoPowerToysforWindowsusersareAutoHotkey,WindowGrid,andWinaeroTweaker.1)AutoHotkeyoffersextensivescriptingforautomation.2)WindowGridprovidesintuitivegrid-basedwindowmanagement.3)WinaeroTweakerallowsdeepcustomizationofWindowssettings
 Does Microsoft PowerToys require a license?Apr 07, 2025 am 12:04 AM
Does Microsoft PowerToys require a license?Apr 07, 2025 am 12:04 AMMicrosoft PowerToys does not require a license and is a free open source software. 1.PowerToys provides a variety of tools, such as FancyZones for window management, PowerRename for batch renaming, and ColorPicker for color selection. 2. Users can enable or disable these tools according to their needs to improve work efficiency.
 Is Microsoft PowerToys free or paid?Apr 06, 2025 am 12:14 AM
Is Microsoft PowerToys free or paid?Apr 06, 2025 am 12:14 AMMicrosoft PowerToys is completely free. This tool set provides open source utilities that enhance Windows operating system, including features such as FancyZones, PowerRename, and KeyboardManager, to help users improve productivity and customize their operating experience.
 Is PowerToys part of Windows 11?Apr 05, 2025 am 12:03 AM
Is PowerToys part of Windows 11?Apr 05, 2025 am 12:03 AMPowerToys is not the default component of Windows 11, but a set of tools developed by Microsoft that needs to be downloaded separately. 1) It provides features such as FancyZones and Awake to improve user productivity. 2) Pay attention to possible software conflicts and performance impacts when using them. 3) It is recommended to selectively enable the tool and periodically update it to optimize performance.
 How do I download Microsoft PowerToys?Apr 04, 2025 am 12:03 AM
How do I download Microsoft PowerToys?Apr 04, 2025 am 12:03 AMThe way to download Microsoft PowerToys is: 1. Open PowerShell and run wingetinstallMicrosoft.PowerToys, 2. or visit the GitHub page to download the installation package. PowerToys is a set of tools to improve Windows user productivity. It includes features such as FancyZones and PowerRename, which can be installed through winget or graphical interface.
 What is the purpose of PowerToys?Apr 03, 2025 am 12:10 AM
What is the purpose of PowerToys?Apr 03, 2025 am 12:10 AMPowerToys is a free collection of tools launched by Microsoft to enhance productivity and system control for Windows users. It provides features through standalone modules such as FancyZones management window layout and PowerRename batch renaming files, making user workflow smoother.
 Does PowerToys need to be running?Apr 02, 2025 pm 04:41 PM
Does PowerToys need to be running?Apr 02, 2025 pm 04:41 PMPowerToys needs to be run in the background to achieve its full functionality. 1) It relies on system-level hooks and event listening, such as FancyZones monitoring window movement. 2) Reasonable resource usage, usually 50-100MB of memory, and almost zero CPU usage when idle. 3) You can set up power-on and use PowerShell scripts to implement it. 4) When encountering problems, check the log files, disable specific tools, and ensure that they are updated to the latest version. 5) Optimization suggestions include disabling infrequently used tools, adjusting settings, and monitoring resource usage.


Hot AI Tools

Undresser.AI Undress
AI-powered app for creating realistic nude photos

AI Clothes Remover
Online AI tool for removing clothes from photos.

Undress AI Tool
Undress images for free

Clothoff.io
AI clothes remover

AI Hentai Generator
Generate AI Hentai for free.

Hot Article

Hot Tools

Atom editor mac version download
The most popular open source editor

SAP NetWeaver Server Adapter for Eclipse
Integrate Eclipse with SAP NetWeaver application server.

Zend Studio 13.0.1
Powerful PHP integrated development environment

SecLists
SecLists is the ultimate security tester's companion. It is a collection of various types of lists that are frequently used during security assessments, all in one place. SecLists helps make security testing more efficient and productive by conveniently providing all the lists a security tester might need. List types include usernames, passwords, URLs, fuzzing payloads, sensitive data patterns, web shells, and more. The tester can simply pull this repository onto a new test machine and he will have access to every type of list he needs.

SublimeText3 Chinese version
Chinese version, very easy to use




