Home >Software Tutorial >Computer Software >How to draw auxiliary lines in CorelDraw X4 - How to draw auxiliary lines in CorelDraw X4
How to draw auxiliary lines in CorelDraw X4 - How to draw auxiliary lines in CorelDraw X4
- WBOYWBOYWBOYWBOYWBOYWBOYWBOYWBOYWBOYWBOYWBOYWBOYWBforward
- 2024-03-04 13:46:36826browse
phpXinyi brings you a method of pulling out auxiliary lines in CorelDraw X4. Auxiliary lines play an important role in design and improve design efficiency. With simple operations, you can easily pull out auxiliary lines in CorelDraw X4 to help designers layout and align elements more accurately. Next, we will introduce in detail how to pull out auxiliary lines in CorelDraw X4, allowing you to easily master this technique and improve your design level.
First open the CorelDRAW x4 software.
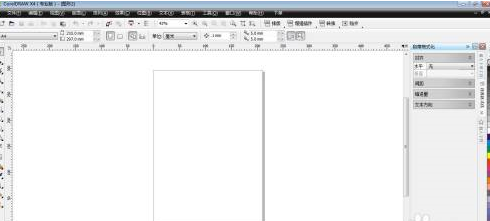
Use the "Ellipse Tool" to draw 2 circles on the operation panel.
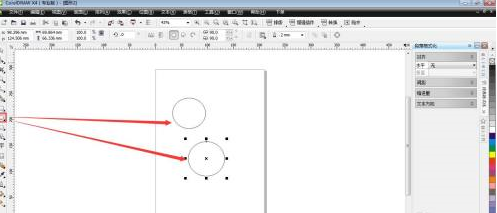
We adjusted the two circles left and right, but we always felt that the edges were not aligned.
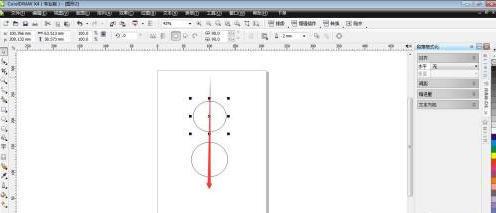
This is to put the mouse on the left edge of the scale ruler.
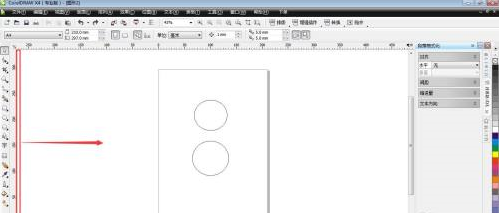
Click and hold the mouse, and pull the auxiliary line to the operation panel.
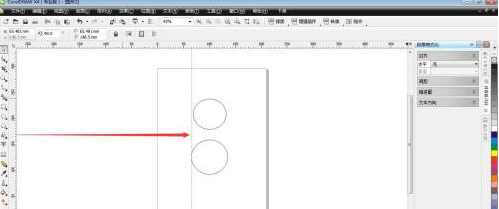
Similarly, we can pull out an auxiliary line from the scale at the upper end of the optical axis to indicate the horizontal field.
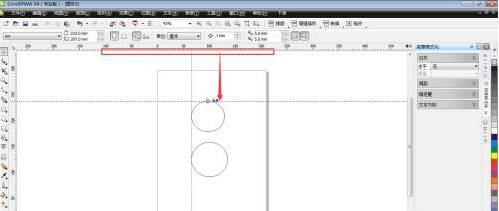
The above is the detailed content of How to draw auxiliary lines in CorelDraw X4 - How to draw auxiliary lines in CorelDraw X4. For more information, please follow other related articles on the PHP Chinese website!

