php Xiaobian Yuzai will show you how to use excel planning solver. Excel Solver is a spreadsheet-based optimization tool that helps users solve a variety of complex planning problems. By using Excel Solver, users can quickly and accurately find the best solution and improve work efficiency. This tutorial will introduce in detail the basic steps of Excel Solver, allowing you to easily master the use of this powerful tool.
1. First open the options as shown below.

2. Open "Add-ins" as shown in the figure below.

3. On the lower right side, select "excel add-in" and click the "Go" button, as shown in the figure below.

4. Check the "Solver Add-in" and click OK to enable this feature.
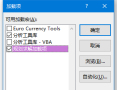
5. At this time, you can start to solve the problem. First, look at the question. Here, the editor takes chickens and rabbits in the same cage as an example. There are 35 chickens and rabbits in total and 94 legs. How many chickens and rabbits are there? First of all, we know that the number of feet = the number of chickens × 2 and the number of rabbits × 4, and the number of heads = the number of chickens and the number of rabbits. We write these two known conditions into the table, as shown in the figure below.

6. Then click "Solver" in the "Data" tab, as shown in the figure below.

7. First, let’s look at the upper part, which means that according to the question, we want to get a result where B4 (number of feet) is 94 by changing B2 (number of chickens) and B3 (number of rabbits), as shown in the figure below.

8. Click the Add button on the right to add more constraints. The number of chickens and rabbits is "int (integer)", and the number of heads = 35, as shown in the figure below.
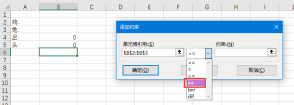
9. Now that all conditions have been added, click “Solve” at the end, as shown in the figure below.

10. The amount of data is not large, and the results can be obtained immediately. You can directly click OK to save. We can see the results. There are 23 chickens and 12 rabbits, which meet the requirements of the question and complete the solution, as shown in the figure below.
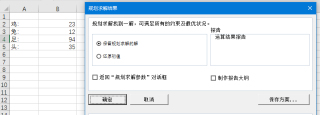
The above is all the content on how to use Excel Solver brought by the editor. I hope it can be helpful to everyone.
The above is the detailed content of How to use Excel Solver-Excel Solver tutorial. For more information, please follow other related articles on the PHP Chinese website!
 How much does Microsoft PowerToys cost?Apr 09, 2025 am 12:03 AM
How much does Microsoft PowerToys cost?Apr 09, 2025 am 12:03 AMMicrosoft PowerToys is free. This collection of tools developed by Microsoft is designed to enhance Windows system functions and improve user productivity. By installing and using features such as FancyZones, users can customize window layouts and optimize workflows.
 What is the best alternative to PowerToys?Apr 08, 2025 am 12:17 AM
What is the best alternative to PowerToys?Apr 08, 2025 am 12:17 AMThebestalternativestoPowerToysforWindowsusersareAutoHotkey,WindowGrid,andWinaeroTweaker.1)AutoHotkeyoffersextensivescriptingforautomation.2)WindowGridprovidesintuitivegrid-basedwindowmanagement.3)WinaeroTweakerallowsdeepcustomizationofWindowssettings
 Does Microsoft PowerToys require a license?Apr 07, 2025 am 12:04 AM
Does Microsoft PowerToys require a license?Apr 07, 2025 am 12:04 AMMicrosoft PowerToys does not require a license and is a free open source software. 1.PowerToys provides a variety of tools, such as FancyZones for window management, PowerRename for batch renaming, and ColorPicker for color selection. 2. Users can enable or disable these tools according to their needs to improve work efficiency.
 Is Microsoft PowerToys free or paid?Apr 06, 2025 am 12:14 AM
Is Microsoft PowerToys free or paid?Apr 06, 2025 am 12:14 AMMicrosoft PowerToys is completely free. This tool set provides open source utilities that enhance Windows operating system, including features such as FancyZones, PowerRename, and KeyboardManager, to help users improve productivity and customize their operating experience.
 Is PowerToys part of Windows 11?Apr 05, 2025 am 12:03 AM
Is PowerToys part of Windows 11?Apr 05, 2025 am 12:03 AMPowerToys is not the default component of Windows 11, but a set of tools developed by Microsoft that needs to be downloaded separately. 1) It provides features such as FancyZones and Awake to improve user productivity. 2) Pay attention to possible software conflicts and performance impacts when using them. 3) It is recommended to selectively enable the tool and periodically update it to optimize performance.
 How do I download Microsoft PowerToys?Apr 04, 2025 am 12:03 AM
How do I download Microsoft PowerToys?Apr 04, 2025 am 12:03 AMThe way to download Microsoft PowerToys is: 1. Open PowerShell and run wingetinstallMicrosoft.PowerToys, 2. or visit the GitHub page to download the installation package. PowerToys is a set of tools to improve Windows user productivity. It includes features such as FancyZones and PowerRename, which can be installed through winget or graphical interface.
 What is the purpose of PowerToys?Apr 03, 2025 am 12:10 AM
What is the purpose of PowerToys?Apr 03, 2025 am 12:10 AMPowerToys is a free collection of tools launched by Microsoft to enhance productivity and system control for Windows users. It provides features through standalone modules such as FancyZones management window layout and PowerRename batch renaming files, making user workflow smoother.
 Does PowerToys need to be running?Apr 02, 2025 pm 04:41 PM
Does PowerToys need to be running?Apr 02, 2025 pm 04:41 PMPowerToys needs to be run in the background to achieve its full functionality. 1) It relies on system-level hooks and event listening, such as FancyZones monitoring window movement. 2) Reasonable resource usage, usually 50-100MB of memory, and almost zero CPU usage when idle. 3) You can set up power-on and use PowerShell scripts to implement it. 4) When encountering problems, check the log files, disable specific tools, and ensure that they are updated to the latest version. 5) Optimization suggestions include disabling infrequently used tools, adjusting settings, and monitoring resource usage.


Hot AI Tools

Undresser.AI Undress
AI-powered app for creating realistic nude photos

AI Clothes Remover
Online AI tool for removing clothes from photos.

Undress AI Tool
Undress images for free

Clothoff.io
AI clothes remover

AI Hentai Generator
Generate AI Hentai for free.

Hot Article

Hot Tools

MinGW - Minimalist GNU for Windows
This project is in the process of being migrated to osdn.net/projects/mingw, you can continue to follow us there. MinGW: A native Windows port of the GNU Compiler Collection (GCC), freely distributable import libraries and header files for building native Windows applications; includes extensions to the MSVC runtime to support C99 functionality. All MinGW software can run on 64-bit Windows platforms.

PhpStorm Mac version
The latest (2018.2.1) professional PHP integrated development tool

DVWA
Damn Vulnerable Web App (DVWA) is a PHP/MySQL web application that is very vulnerable. Its main goals are to be an aid for security professionals to test their skills and tools in a legal environment, to help web developers better understand the process of securing web applications, and to help teachers/students teach/learn in a classroom environment Web application security. The goal of DVWA is to practice some of the most common web vulnerabilities through a simple and straightforward interface, with varying degrees of difficulty. Please note that this software

Safe Exam Browser
Safe Exam Browser is a secure browser environment for taking online exams securely. This software turns any computer into a secure workstation. It controls access to any utility and prevents students from using unauthorized resources.

VSCode Windows 64-bit Download
A free and powerful IDE editor launched by Microsoft





