 Computer Tutorials
Computer Tutorials Computer Knowledge
Computer Knowledge How to enhance the audio in win11 with low sound? Win11 enhanced audio settings tutorial
How to enhance the audio in win11 with low sound? Win11 enhanced audio settings tutorialHow to enhance the audio in win11 with low sound? Win11 enhanced audio settings tutorial
php editor Baicao teaches you how to enhance the audio experience in Win11 system! Whether it's games, music or videos, high-quality sound effects can enhance the user experience. This article will introduce in detail how to adjust audio settings under Win11 system to enhance the sound effect and take your listening enjoyment to the next level. Follow our tutorials to make the audio effect of your Win11 system even better!
Win11 enhanced audio setting method:
1. Right-click Start in the taskbar in the lower left corner and select Settings in the option list.

#2. After entering the new interface, click the sound option in the system.
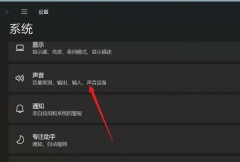
3. Then click on all sound devices in Advanced.
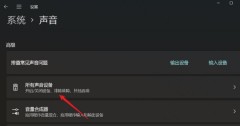
#4. Then select the headphones or speakers in the output device.

#5. Finally, find the enhanced audio and turn on the switch button on the right side of it.
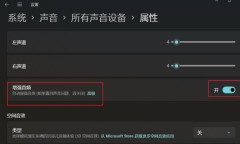
The above is the detailed content of How to enhance the audio in win11 with low sound? Win11 enhanced audio settings tutorial. For more information, please follow other related articles on the PHP Chinese website!
 HP Battery Check – How to Download the Utility & Check HP Battery - MiniToolApr 25, 2025 am 12:53 AM
HP Battery Check – How to Download the Utility & Check HP Battery - MiniToolApr 25, 2025 am 12:53 AMWhat is HP Battery Check? How to download HP Battery Check? How to check battery health on HP laptop in Windows 11/10? To find answers to these questions, go on reading and you can find much information given by php.cn.
 Free Download Microsoft Excel 2019 on Windows/Mac/Android/iOSApr 25, 2025 am 12:52 AM
Free Download Microsoft Excel 2019 on Windows/Mac/Android/iOSApr 25, 2025 am 12:52 AMAre you looking for a Microsoft Excel 2019 download source? You may want to download Excel 2019 for free on Windows/Mac/Android/iOS. php.cn Software writes this post to introduce some Microsoft Excel 2019 download sources for different platforms.
 Powerful Solutions for Game Not Using GPU on PCApr 25, 2025 am 12:51 AM
Powerful Solutions for Game Not Using GPU on PCApr 25, 2025 am 12:51 AMIt is annoying to run into game not using GPU when playing a video game. How to fix it? If you find a game using 0 GPU, you can read through this post on php.cn Website to get help.
 What's 192.168.10.1? Learn Essentials to Login, Change PasswordApr 25, 2025 am 12:50 AM
What's 192.168.10.1? Learn Essentials to Login, Change PasswordApr 25, 2025 am 12:50 AMDo you know what “192.168.10.1” is? How to log in to your 192.168.0.1 IP address? php.cn will show you some basic information about this IP and some details on 192.168.10.1 admin login, change password & issue troubleshooting.
 Resolved! Failed to Synchronize Achievements Error on Uplay - MiniToolApr 25, 2025 am 12:49 AM
Resolved! Failed to Synchronize Achievements Error on Uplay - MiniToolApr 25, 2025 am 12:49 AMThe Failed to Synchronize Achievements error just not only happens on the Uplay client but also on Far Cry. When you launch the game, a message appears saying “Failed to Synchronize Achievements” which allows you to skip. If you want to get rid of th
 How to Find the Process Start Time on Windows 10/11? - MiniToolApr 25, 2025 am 12:48 AM
How to Find the Process Start Time on Windows 10/11? - MiniToolApr 25, 2025 am 12:48 AMMany processes are running in the background when you use your computer. You may want to know the process start time. You can check a process start time using Windows PowerShell or Process Explorer. php.cn Software will introduce these two methods he
 Microsoft Excel Price: Buy Microsoft Excel for PC/Mac - MiniToolApr 25, 2025 am 12:47 AM
Microsoft Excel Price: Buy Microsoft Excel for PC/Mac - MiniToolApr 25, 2025 am 12:47 AMTo create and edit spreadsheets, most of you may use Microsoft Excel. Microsoft Excel is not free. Its stand-alone app costs $159.99. You can also buy a Microsoft 365 plan to get Excel and other Office apps. This post mainly explains the Microsoft Ex
 How to Download, Install and Update Kyocera Drivers Windows 10/11 - MiniToolApr 25, 2025 am 12:46 AM
How to Download, Install and Update Kyocera Drivers Windows 10/11 - MiniToolApr 25, 2025 am 12:46 AMDo you use the printer in your work and life? Then, you must know before using it, you must download and install the corresponding driver. In this post on php.cn Website, we will mainly introduce to you how to install, update and download Kyocera pri


Hot AI Tools

Undresser.AI Undress
AI-powered app for creating realistic nude photos

AI Clothes Remover
Online AI tool for removing clothes from photos.

Undress AI Tool
Undress images for free

Clothoff.io
AI clothes remover

Video Face Swap
Swap faces in any video effortlessly with our completely free AI face swap tool!

Hot Article

Hot Tools

mPDF
mPDF is a PHP library that can generate PDF files from UTF-8 encoded HTML. The original author, Ian Back, wrote mPDF to output PDF files "on the fly" from his website and handle different languages. It is slower than original scripts like HTML2FPDF and produces larger files when using Unicode fonts, but supports CSS styles etc. and has a lot of enhancements. Supports almost all languages, including RTL (Arabic and Hebrew) and CJK (Chinese, Japanese and Korean). Supports nested block-level elements (such as P, DIV),

VSCode Windows 64-bit Download
A free and powerful IDE editor launched by Microsoft

SublimeText3 Chinese version
Chinese version, very easy to use

Zend Studio 13.0.1
Powerful PHP integrated development environment

ZendStudio 13.5.1 Mac
Powerful PHP integrated development environment





