 Computer Tutorials
Computer Tutorials Computer Knowledge
Computer Knowledge Remote Desktop cannot authenticate the remote computer's identity
Remote Desktop cannot authenticate the remote computer's identityRemote Desktop cannot authenticate the remote computer's identity
Windows Remote Desktop Service allows users to access computers remotely, which is very convenient for people who need to work remotely. However, problems can be encountered when users cannot connect to the remote computer or when Remote Desktop cannot authenticate the computer's identity. This may be caused by network connection issues or certificate verification failure. In this case, the user may need to check the network connection, ensure that the remote computer is online, and try to reconnect. Also, ensuring that the remote computer's authentication options are configured correctly is key to resolving the issue. Such problems with Windows Remote Desktop Services can usually be resolved by carefully checking and adjusting settings.
Remote Desktop cannot verify the identity of the remote computer due to a time or date difference. Please make sure your computer's clock is set correctly and try connecting again. If the problem persists, contact your network administrator or the owner of the remote computer for further assistance.

Why is Remote Desktop unable to authenticate the computer due to a time or date difference?
When the host computer and the remote computer are in different time zones, you may encounter the error message "Remote Desktop Cannot Verify the Identity of the Remote Computer" during remote access. To avoid this problem, make sure the date and time settings are consistent on both computers. In addition, Windows Defender Firewall sometimes mistakenly identifies the connection process as a threat and causes the connection to be blocked. Therefore, when performing remote access, you need to check your computer's firewall settings to ensure that the connection process is not mistaken for a potential threat. By ensuring time zone consistency and correct firewall settings, remote access can run more smoothly and connectivity issues can be avoided.
Fix Remote Desktop cannot verify the identity of the remote computer error
If Remote Desktop cannot verify the identity of the remote computer, follow the solutions mentioned below.
let us start.
1] Make sure your time and date are set correctly
Sometimes you may need to adjust the time zone to match the server you are connecting to. This does not mean that all hosts must exactly match the servers in their time zone. So, if you receive a message with an incorrect date or time, try changing your time zone and trying to connect again.
However, in some cases we have noticed that hosts are not allowing their systems to automatically set the time because their time zone and configured time do not match. In this case, users need to right-click on the date and time section in the taskbar and select Adjust date and time to open the settings panel. Now enable the switch to automatically set the time zone.
2]Disable real-time protection

Real-time protection is a way to control inbound and outbound network traffic to protect computers from unauthorized access and malicious threats. However, sometimes this software may prevent you from accessing the remote computer, so it needs to be disabled to ensure that your network connection is open.
Follow the prescribed steps to disable Windows Defender Firewall.
- Press the Windows key and type Windows Security in the search bar.
- Select Windows Security.
- Go to the right side of the screen and click on the Virus & Threat Protection option.
- Now, click on Manage Settings under Virus & Threat Protection Settings.
- Disable real-time protection.
Finally, restart the computer to see the effect. Hope this solution solves your problem.
Read: The Best Free Remote Desktop Software for Windows
3] Make sure the remote DNS server is accessible from the remote server
We need to ensure that the DNS settings are configured correctly on the Windows computer where the Remote Desktop Connection is initiated. If you have physical access to the remote computer, check the DNS servers specified in the network adapter settings. Additionally, make sure the DNS server can be accessed from the remote server using the following command:
Nslookup某些服务器名称DNSServername
If the DNS server is not responding, you need to check and make sure it is working properly. If this doesn't work, specify an alternate DNS server address.
If the DNS server is unresponsive, make sure it is running properly, or consider specifying an alternative DNS server address.
Multiple network adapters on the remote computer sometimes cause the computer to use different adapters with different IP subnets to access the DNS server. By verifying and correcting these settings, you can prevent this error.
4]Configure RDP security layer settings

SecurityLayer specifies how the server and client authenticate to each other before establishing a remote desktop connection. You need to configure the RDP security layer policy and make sure it is selected on both the local and remote machines.
- Press Win R, then enter ‘gpedit.msc’ and press Enter.
- Navigate to Computer Configuration Administrative Templates Windows Components Remote Desktop Services Remote Desktop Session Host Security.
- Find Require use of specific security layer for remote connections.
- Double-click it, select Enable, and set the security layer to RDP.
Finally, restart your computer and check if the problem is resolved.
The above is the detailed content of Remote Desktop cannot authenticate the remote computer's identity. For more information, please follow other related articles on the PHP Chinese website!
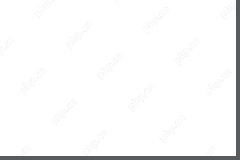 Use Chrome Web Store to Find & Install Extensions for Chrome - MiniToolMay 06, 2025 am 12:50 AM
Use Chrome Web Store to Find & Install Extensions for Chrome - MiniToolMay 06, 2025 am 12:50 AMLearn about Chrome Web Store and use it to easily find and add useful extensions to your Google Chrome browser. Detailed instructions for how to install and manage Chrome Web Store extensions are provided.
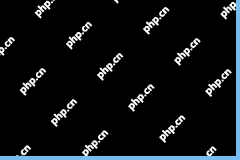 Fix: Microsoft Word Opens Files in Read-Only Mode - MiniToolMay 06, 2025 am 12:48 AM
Fix: Microsoft Word Opens Files in Read-Only Mode - MiniToolMay 06, 2025 am 12:48 AMSometimes Microsoft Word opens files in read-only mode, which prevents you from editing the documents. This article from php.cn mainly introduces several ways to solve the problem “Microsoft Word opens files in read-only mode”.
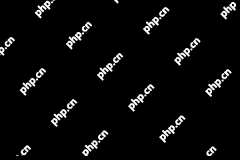 How to Download, Install, Update RTX 3060 Drivers for Win 11/10 - MiniToolMay 06, 2025 am 12:47 AM
How to Download, Install, Update RTX 3060 Drivers for Win 11/10 - MiniToolMay 06, 2025 am 12:47 AMRTX 3060 drivers download, installation, and update are simple tasks. If you have a new graphics card - NVIDIA GeForce RTX 3060 Ti, updating or installing the proper graphics card driver for it is important. Let’s read this post and php.cn will show
![[Answers Got] Google Sites Sign in – What Is Google Sites? - MiniTool](https://img.php.cn/upload/article/001/242/473/174646357029132.png?x-oss-process=image/resize,p_40) [Answers Got] Google Sites Sign in – What Is Google Sites? - MiniToolMay 06, 2025 am 12:46 AM
[Answers Got] Google Sites Sign in – What Is Google Sites? - MiniToolMay 06, 2025 am 12:46 AMWhat is Google Sites? Google has developed a variety of products covering different fields. Just like Gmail, Calendar, Drive, Docs, Sheets, and Slides, Google Sites is one of them but not that kind of commonly used in daily life. But Google Sites is
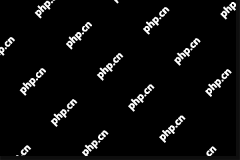 How to Update Your PS5 DualSense Controller on PC? - MiniToolMay 06, 2025 am 12:45 AM
How to Update Your PS5 DualSense Controller on PC? - MiniToolMay 06, 2025 am 12:45 AMSony has released a new app Firmware updater for DualSense wireless controller to help its users to update the PS5 DualSense controller on PC. In this post, php.cn will show you how to update the PS5 DualSense controller on a PC using this new app.
 Easy Ways to Ping a Phone to Find Its Location – Is It Legal? - MiniToolMay 06, 2025 am 12:44 AM
Easy Ways to Ping a Phone to Find Its Location – Is It Legal? - MiniToolMay 06, 2025 am 12:44 AMWhen you lost your mobile phone, you want to find its location and ping a phone in some way; or if your children have a long time to leave home, you need to locate them and ping their phone. But what’s the bottom line of pinging a phone? And how to p
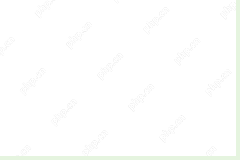 Guide - Windows 11 Enterprise N: ISO Download/Install, WatchMay 06, 2025 am 12:43 AM
Guide - Windows 11 Enterprise N: ISO Download/Install, WatchMay 06, 2025 am 12:43 AMWindows is Windows 11 Enterprise N? What is the difference between Windows 11 Enterprise and Enterprise N? How to download Windows 11 Enterprise N ISO and install it on your PC? In this post from php.cn, you can find answers to these questions, and l
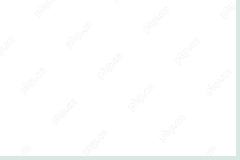 Tiny11Builder Creates Your Own Tiny11 – Windows 11 Lite ISO - MiniToolMay 06, 2025 am 12:42 AM
Tiny11Builder Creates Your Own Tiny11 – Windows 11 Lite ISO - MiniToolMay 06, 2025 am 12:42 AMWhat should you do if you want to create your own Tiny11 – a Windows 11 lightweight version? Tiny11Builder can help you to build a light version of Windows 11 with the official Windows 11 ISO file. See this post from php.cn and you can find much info


Hot AI Tools

Undresser.AI Undress
AI-powered app for creating realistic nude photos

AI Clothes Remover
Online AI tool for removing clothes from photos.

Undress AI Tool
Undress images for free

Clothoff.io
AI clothes remover

Video Face Swap
Swap faces in any video effortlessly with our completely free AI face swap tool!

Hot Article

Hot Tools

PhpStorm Mac version
The latest (2018.2.1) professional PHP integrated development tool

Dreamweaver CS6
Visual web development tools

Dreamweaver Mac version
Visual web development tools

VSCode Windows 64-bit Download
A free and powerful IDE editor launched by Microsoft

Atom editor mac version download
The most popular open source editor






