PyCharm Tutorial: How to Install OpenCV in PyCharm

In today's world, computer vision technology is increasingly being widely used in various fields, such as face recognition, image processing, autonomous driving, etc. OpenCV (Open Source Computer Vision Library), as an open source computer vision library, provides developers with a wealth of functions and tools to help them achieve various vision tasks. When using OpenCV in a Python environment, you can develop and debug code more efficiently with the help of PyCharm, a powerful integrated development environment.
This article will teach you how to install OpenCV in PyCharm and provide specific code examples to help you get started quickly.
Installing PyCharm
First, you need to make sure that PyCharm is installed correctly. If you have not installed PyCharm, you can go to its official website (https://www.jetbrains.com/pycharm/) to download and install the latest version of PyCharm.
Installing OpenCV
Installing OpenCV in PyCharm is mainly implemented through pip, the Python package management tool. Enter the following command in PyCharm's Terminal:
pip install opencv-python
This command will automatically download and install the latest version of the OpenCV library. After the installation is complete, you can check whether OpenCV is successfully installed by using the following code:
import cv2 print(cv2.__version__)
If the version number of OpenCV is output, it means that OpenCV has been successfully installed into your PyCharm environment.
Using OpenCV
Next, we will provide a simple code example that demonstrates how to use OpenCV to read and display an image in PyCharm.
import cv2
# 读取图片
image = cv2.imread('example.jpg')
# 显示图片
cv2.imshow('Image', image)
cv2.waitKey(0)
cv2.destroyAllWindows()In this code, first use the cv2.imread function to read the image named example.jpg, and then use cv2.imshow The function displays the image and waits for the user to press any key through cv2.waitKey(0) to close the image window.
Through the above code examples, you can experience the powerful functions of OpenCV in PyCharm. With continuous learning and exploration of OpenCV, you can develop more complex and interesting computer vision applications.
I hope this article can help you successfully install OpenCV in PyCharm and start developing amazing computer vision applications in the Python environment!
The above is the detailed content of PyCharm Tutorial: How to Install OpenCV in PyCharm. For more information, please follow other related articles on the PHP Chinese website!
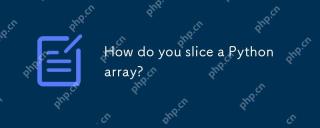 How do you slice a Python array?May 01, 2025 am 12:18 AM
How do you slice a Python array?May 01, 2025 am 12:18 AMThe basic syntax for Python list slicing is list[start:stop:step]. 1.start is the first element index included, 2.stop is the first element index excluded, and 3.step determines the step size between elements. Slices are not only used to extract data, but also to modify and invert lists.
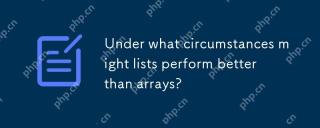 Under what circumstances might lists perform better than arrays?May 01, 2025 am 12:06 AM
Under what circumstances might lists perform better than arrays?May 01, 2025 am 12:06 AMListsoutperformarraysin:1)dynamicsizingandfrequentinsertions/deletions,2)storingheterogeneousdata,and3)memoryefficiencyforsparsedata,butmayhaveslightperformancecostsincertainoperations.
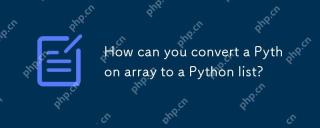 How can you convert a Python array to a Python list?May 01, 2025 am 12:05 AM
How can you convert a Python array to a Python list?May 01, 2025 am 12:05 AMToconvertaPythonarraytoalist,usethelist()constructororageneratorexpression.1)Importthearraymoduleandcreateanarray.2)Uselist(arr)or[xforxinarr]toconvertittoalist,consideringperformanceandmemoryefficiencyforlargedatasets.
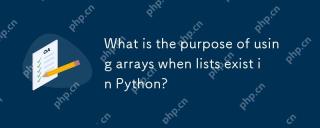 What is the purpose of using arrays when lists exist in Python?May 01, 2025 am 12:04 AM
What is the purpose of using arrays when lists exist in Python?May 01, 2025 am 12:04 AMChoosearraysoverlistsinPythonforbetterperformanceandmemoryefficiencyinspecificscenarios.1)Largenumericaldatasets:Arraysreducememoryusage.2)Performance-criticaloperations:Arraysofferspeedboostsfortaskslikeappendingorsearching.3)Typesafety:Arraysenforc
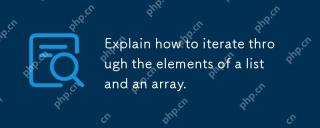 Explain how to iterate through the elements of a list and an array.May 01, 2025 am 12:01 AM
Explain how to iterate through the elements of a list and an array.May 01, 2025 am 12:01 AMIn Python, you can use for loops, enumerate and list comprehensions to traverse lists; in Java, you can use traditional for loops and enhanced for loops to traverse arrays. 1. Python list traversal methods include: for loop, enumerate and list comprehension. 2. Java array traversal methods include: traditional for loop and enhanced for loop.
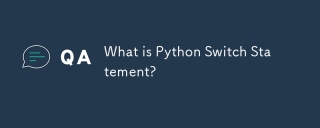 What is Python Switch Statement?Apr 30, 2025 pm 02:08 PM
What is Python Switch Statement?Apr 30, 2025 pm 02:08 PMThe article discusses Python's new "match" statement introduced in version 3.10, which serves as an equivalent to switch statements in other languages. It enhances code readability and offers performance benefits over traditional if-elif-el
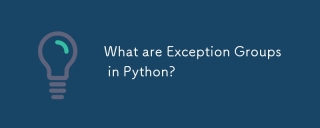 What are Exception Groups in Python?Apr 30, 2025 pm 02:07 PM
What are Exception Groups in Python?Apr 30, 2025 pm 02:07 PMException Groups in Python 3.11 allow handling multiple exceptions simultaneously, improving error management in concurrent scenarios and complex operations.
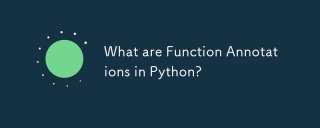 What are Function Annotations in Python?Apr 30, 2025 pm 02:06 PM
What are Function Annotations in Python?Apr 30, 2025 pm 02:06 PMFunction annotations in Python add metadata to functions for type checking, documentation, and IDE support. They enhance code readability, maintenance, and are crucial in API development, data science, and library creation.


Hot AI Tools

Undresser.AI Undress
AI-powered app for creating realistic nude photos

AI Clothes Remover
Online AI tool for removing clothes from photos.

Undress AI Tool
Undress images for free

Clothoff.io
AI clothes remover

Video Face Swap
Swap faces in any video effortlessly with our completely free AI face swap tool!

Hot Article

Hot Tools

Dreamweaver CS6
Visual web development tools

EditPlus Chinese cracked version
Small size, syntax highlighting, does not support code prompt function

DVWA
Damn Vulnerable Web App (DVWA) is a PHP/MySQL web application that is very vulnerable. Its main goals are to be an aid for security professionals to test their skills and tools in a legal environment, to help web developers better understand the process of securing web applications, and to help teachers/students teach/learn in a classroom environment Web application security. The goal of DVWA is to practice some of the most common web vulnerabilities through a simple and straightforward interface, with varying degrees of difficulty. Please note that this software

MantisBT
Mantis is an easy-to-deploy web-based defect tracking tool designed to aid in product defect tracking. It requires PHP, MySQL and a web server. Check out our demo and hosting services.

Safe Exam Browser
Safe Exam Browser is a secure browser environment for taking online exams securely. This software turns any computer into a secure workstation. It controls access to any utility and prevents students from using unauthorized resources.







