Correctly setting up Maven repository steps in Idea

How to correctly configure the Maven warehouse in Idea requires specific code examples
With the continuous development of Java development, Maven is widely used as an excellent project management tool When developing applications using IntelliJ IDEA, correctly configuring the Maven repository is a very important step. This article will introduce how to correctly configure the Maven warehouse in Idea, and provide specific code examples for developers to refer to.
First step: Open IntelliJ IDEA, enter File -> Settings -> Build, Execution, Deployment -> Build Tools -> Maven, find the Maven home directory option, and click the Edit button on the right , select the local Maven installation directory, and click OK to save.
Step 2: Configure the Maven warehouse address. Add the warehouse address in the Maven configuration file (settings.xml). This file is generally located in the conf folder in the Maven installation directory. Find the <localrepository>D: pache-maven-3.6.3epository</localrepository>.
Step 3: Configure the project’s pom.xml file. Add dependencies in your project's pom.xml file. For example, if you want to introduce dependencies on the Spring framework, you can add the following code:
<dependencies>
<dependency>
<groupId>org.springframework</groupId>
<artifactId>spring-core</artifactId>
<version>5.2.6.RELEASE</version>
</dependency>
</dependencies> Step 4: Update the Maven project. Find the Maven project view in the right sidebar of Idea, select the project root directory, right-click and select Reimport, or directly execute the mvn clean install command on the command line to update the Maven project.
Step 5: Verify Maven configuration. Write a simple Java class in the project and introduce the core package of the Spring framework, as shown below:
import org.springframework.context.ApplicationContext;
import org.springframework.context.support.ClassPathXmlApplicationContext;
public class Main {
public static void main(String[] args) {
ApplicationContext context = new ClassPathXmlApplicationContext("applicationContext.xml");
// do something with the Spring context
}
}If no error is reported when compiling and running the project, it means that the Maven warehouse configuration is successful.
Through the above steps, we can correctly configure the Maven warehouse in IntelliJ IDEA, and use specific code examples to show how to introduce external dependencies into the project. I hope this article is helpful to you and I wish you happy programming!
The above is the detailed content of Correctly setting up Maven repository steps in Idea. For more information, please follow other related articles on the PHP Chinese website!
 Why is Java a popular choice for developing cross-platform desktop applications?Apr 25, 2025 am 12:23 AM
Why is Java a popular choice for developing cross-platform desktop applications?Apr 25, 2025 am 12:23 AMJavaispopularforcross-platformdesktopapplicationsduetoits"WriteOnce,RunAnywhere"philosophy.1)ItusesbytecodethatrunsonanyJVM-equippedplatform.2)LibrarieslikeSwingandJavaFXhelpcreatenative-lookingUIs.3)Itsextensivestandardlibrarysupportscompr
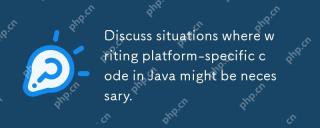 Discuss situations where writing platform-specific code in Java might be necessary.Apr 25, 2025 am 12:22 AM
Discuss situations where writing platform-specific code in Java might be necessary.Apr 25, 2025 am 12:22 AMReasons for writing platform-specific code in Java include access to specific operating system features, interacting with specific hardware, and optimizing performance. 1) Use JNA or JNI to access the Windows registry; 2) Interact with Linux-specific hardware drivers through JNI; 3) Use Metal to optimize gaming performance on macOS through JNI. Nevertheless, writing platform-specific code can affect the portability of the code, increase complexity, and potentially pose performance overhead and security risks.
 What are the future trends in Java development that relate to platform independence?Apr 25, 2025 am 12:12 AM
What are the future trends in Java development that relate to platform independence?Apr 25, 2025 am 12:12 AMJava will further enhance platform independence through cloud-native applications, multi-platform deployment and cross-language interoperability. 1) Cloud native applications will use GraalVM and Quarkus to increase startup speed. 2) Java will be extended to embedded devices, mobile devices and quantum computers. 3) Through GraalVM, Java will seamlessly integrate with languages such as Python and JavaScript to enhance cross-language interoperability.
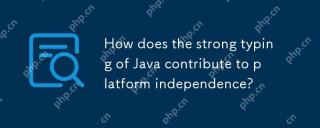 How does the strong typing of Java contribute to platform independence?Apr 25, 2025 am 12:11 AM
How does the strong typing of Java contribute to platform independence?Apr 25, 2025 am 12:11 AMJava's strong typed system ensures platform independence through type safety, unified type conversion and polymorphism. 1) Type safety performs type checking at compile time to avoid runtime errors; 2) Unified type conversion rules are consistent across all platforms; 3) Polymorphism and interface mechanisms make the code behave consistently on different platforms.
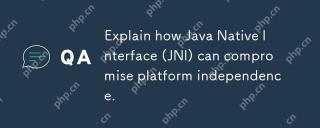 Explain how Java Native Interface (JNI) can compromise platform independence.Apr 25, 2025 am 12:07 AM
Explain how Java Native Interface (JNI) can compromise platform independence.Apr 25, 2025 am 12:07 AMJNI will destroy Java's platform independence. 1) JNI requires local libraries for a specific platform, 2) local code needs to be compiled and linked on the target platform, 3) Different versions of the operating system or JVM may require different local library versions, 4) local code may introduce security vulnerabilities or cause program crashes.
 Are there any emerging technologies that threaten or enhance Java's platform independence?Apr 24, 2025 am 12:11 AM
Are there any emerging technologies that threaten or enhance Java's platform independence?Apr 24, 2025 am 12:11 AMEmerging technologies pose both threats and enhancements to Java's platform independence. 1) Cloud computing and containerization technologies such as Docker enhance Java's platform independence, but need to be optimized to adapt to different cloud environments. 2) WebAssembly compiles Java code through GraalVM, extending its platform independence, but it needs to compete with other languages for performance.
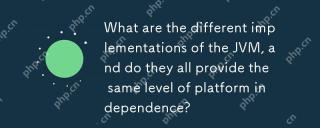 What are the different implementations of the JVM, and do they all provide the same level of platform independence?Apr 24, 2025 am 12:10 AM
What are the different implementations of the JVM, and do they all provide the same level of platform independence?Apr 24, 2025 am 12:10 AMDifferent JVM implementations can provide platform independence, but their performance is slightly different. 1. OracleHotSpot and OpenJDKJVM perform similarly in platform independence, but OpenJDK may require additional configuration. 2. IBMJ9JVM performs optimization on specific operating systems. 3. GraalVM supports multiple languages and requires additional configuration. 4. AzulZingJVM requires specific platform adjustments.
 How does platform independence reduce development costs and time?Apr 24, 2025 am 12:08 AM
How does platform independence reduce development costs and time?Apr 24, 2025 am 12:08 AMPlatform independence reduces development costs and shortens development time by running the same set of code on multiple operating systems. Specifically, it is manifested as: 1. Reduce development time, only one set of code is required; 2. Reduce maintenance costs and unify the testing process; 3. Quick iteration and team collaboration to simplify the deployment process.


Hot AI Tools

Undresser.AI Undress
AI-powered app for creating realistic nude photos

AI Clothes Remover
Online AI tool for removing clothes from photos.

Undress AI Tool
Undress images for free

Clothoff.io
AI clothes remover

Video Face Swap
Swap faces in any video effortlessly with our completely free AI face swap tool!

Hot Article

Hot Tools

SAP NetWeaver Server Adapter for Eclipse
Integrate Eclipse with SAP NetWeaver application server.

DVWA
Damn Vulnerable Web App (DVWA) is a PHP/MySQL web application that is very vulnerable. Its main goals are to be an aid for security professionals to test their skills and tools in a legal environment, to help web developers better understand the process of securing web applications, and to help teachers/students teach/learn in a classroom environment Web application security. The goal of DVWA is to practice some of the most common web vulnerabilities through a simple and straightforward interface, with varying degrees of difficulty. Please note that this software

EditPlus Chinese cracked version
Small size, syntax highlighting, does not support code prompt function

PhpStorm Mac version
The latest (2018.2.1) professional PHP integrated development tool

SublimeText3 Linux new version
SublimeText3 Linux latest version






