If you find that the hybrid sleep function is missing in your Windows 11/10 computer, this may affect the energy-saving performance of your computer. The Hybrid Sleep feature combines sleep mode and hibernation mode to reduce power consumption while saving open documents and programs. If you encounter this problem, this article will guide you on how to fix it and ensure that your computer can run Hybrid Sleep properly.
![Windows 11中缺少混合睡眠[修复]](https://img.php.cn/upload/article/000/000/164/170834099593023.jpg?x-oss-process=image/resize,p_40)
Why doesn't Hybrid Sleep show up in Windows 11?
The reason why Windows 11 computers lack the hybrid sleep feature may be due to unsupported computer motherboard, interrupted power settings, outdated driver errors, corrupted update files, or hypervisor issues. If this is the first time you upgrade to Windows 11 and you have not used the hybrid sleep function, your motherboard may not support it. If this function has been used before but suddenly fails, it may be due to an interruption in the power settings. Additionally, outdated drivers, corrupted update files, or hypervisor issues may cause the Hybrid Sleep feature to disappear.
Fix for missing hybrid sleep in Windows 11
To solve the problem of missing hybrid sleep on your Windows 11/10 computer, you can try some proven solutions to restore the lost hybrid sleep functionality.
1]Confirm hybrid sleep availability
First, you need to check the sleep status of your Windows 11 computer. If you find that the Hybrid Sleep feature is available but not enabled, there are other solutions you can consider. If you can't find this option, your hardware may not support it. Please follow these steps:
- Press the Windows key R to open the Run dialog box. Type "cmd" in the text field and press Ctrl Shift Enter to open the command prompt as administrator.
- At the command line, type
powercfg -available hibernateand press Enter to run the command. - Available states will be displayed, including standby, hibernation, fast startup and hybrid sleep.
2]Restore power plan settings
![Windows 11中缺少混合睡眠[修复]](https://img.php.cn/upload/article/000/000/164/170834099572366.jpg?x-oss-process=image/resize,p_40)
Next, you can follow the steps below to restore Windows 11 power plan settings to default to restore the missing hybrid sleep feature.
- Press the Windows key R to open the Run dialog box, then type "CONTROL" and press the ENTER key to open the Control Panel.
- Navigate to Hardware and Sound and Power Options and click on the "Change plan settings" option.
- Click the "Restore this plan's default settings" option and then click Yes on the subsequent prompt.
- Now, click on the “Change advanced power settings” option.
- Extended Sleep>Allows hybrid sleep.
- Turn it on "Battery" and "Insert"
3]Turn off some Windows features
![Windows 11中缺少混合睡眠[修复]](https://img.php.cn/upload/article/000/000/164/170834099616153.jpg?x-oss-process=image/resize,p_40)
When you enable some features on Windows 11, such as Hyper-V, Virtual Machine Platform, and Windows Hypervisor Platform, the Hybrid Sleep feature may be disabled. Please follow these steps:
- Press the Windows key R to open the Run dialog box, then type "CONTROL" and press the ENTER key to open the Control Panel.
- Navigate to Programs and Features.
- Click the "Turn Windows features on or off" option in the upper left corner of the screen.
- From the features list, uncheck Hyper-V, Virtual Machine Platform, and Windows Hypervisor Platform.
4]Edit Group Policy
![Windows 11中缺少混合睡眠[修复]](https://img.php.cn/upload/article/000/000/164/170834099631194.jpg?x-oss-process=image/resize,p_40)
Another solution you can implement is to edit Group Policy to address the lack of Hybrid Sleep functionality on Windows 11 computers. Please follow the steps outlined below:
- Open the Start menu, type "Edit Group Policy" in the search bar, and then open "Edit Group Policy."
- Navigate to Computer Configuration > Administrative Templates > System > Power Management > Sleep Settings.
- Scroll down the page and double-click the "Turn off hybrid sleep (on battery)" option.
- Make sure the option is not enabled and save the changes.
5]Restore your computer
![Windows 11中缺少混合睡眠[修复]](https://img.php.cn/upload/article/000/000/164/170834099617125.jpg?x-oss-process=image/resize,p_40)
If you have lost the Hybrid Sleep feature on your Windows 11 computer after just updating the operating system, you may need to restore your computer to its previous state when Hybrid Sleep is available. Please follow the steps outlined below:
- Press the Windows key R to open the Run dialog box.
- Type "SystemPropertiesProtection" in the text field and press Enter to run the command.
- Navigate to the System Protection tab and click the System Restore button.
- Follow the on-screen instructions and select a recovery point if no issues exist.
- This issue should not be resolved until the process is complete.
6]Update Windows and Drivers
![Windows 11中缺少混合睡眠[修复]](https://img.php.cn/upload/article/000/000/164/170834099698418.jpg?x-oss-process=image/resize,p_40)
We have noted earlier that Hybrid Sleep functionality may also be lost due to outdated Windows versions and/or bugs in system or device drivers. Please follow the steps outlined below:
- Press Windows key I to open Windows Settings and navigate to Update & Security.
- Click the "Check for Updates" button to download and install pending updates.
- Once the process is complete, click on the "View optional updates" option and expand Driver Updates.
- Check for pending driver updates and click Download and Install.
That’s all about how to fix missing Hybrid Sleep functionality on your Windows computer. Make sure your computer supports the feature, then proceed to implement the other proven solutions discussed in this article to restore lost Hybrid Sleep functionality. good luck.
The above is the detailed content of Hybrid sleep missing in Windows 11 [Fix]. For more information, please follow other related articles on the PHP Chinese website!
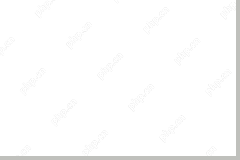 Fixes for ExpressVPN Not Connecting on Windows PC/Mac/iPhone - MiniToolMay 01, 2025 am 12:51 AM
Fixes for ExpressVPN Not Connecting on Windows PC/Mac/iPhone - MiniToolMay 01, 2025 am 12:51 AMIs ExpressVPN not connecting on iPhone, Android phone, Mac, or Windows PC? What should you do if ExpressVPN won’t connect or work? Take it easy and go to find solutions from this post. Here, php.cn collects multiple ways to solve this internet issue.
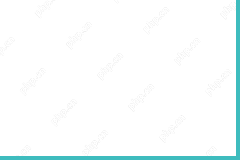 Targeted Solutions for 100% GPU Usage on Windows 10/11May 01, 2025 am 12:50 AM
Targeted Solutions for 100% GPU Usage on Windows 10/11May 01, 2025 am 12:50 AMIs 100% GPU usage bad? How to fix 100% GPU usage in Windows 10? Don’t fret. php.cn Website provides you with this article to work out high GPU issues. Those methods are worth a try if you are undergoing 100% GPU usage.
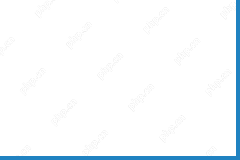 How to Download/Install/Add/Remove/Disable Add-ins in Word - MiniToolMay 01, 2025 am 12:49 AM
How to Download/Install/Add/Remove/Disable Add-ins in Word - MiniToolMay 01, 2025 am 12:49 AMYou can use add-ins in Microsoft Word to get more features. This post introduces how to download, install, add or remove add-ins in Microsoft Word. A free file recovery method is also provided to help you recover deleted/lost Word or any other files.
 Fix the System Backup Error Codes 0x807800A1 & 0X800423F3 - MiniToolMay 01, 2025 am 12:48 AM
Fix the System Backup Error Codes 0x807800A1 & 0X800423F3 - MiniToolMay 01, 2025 am 12:48 AMSome people find the system backup error codes 0x807800A1 & 0X800423F3 when they attempt to create a system backup. These codes will prevent you from doing any backup tasks. Don’t worry! This article on php.cn Website will teach you how to fix th
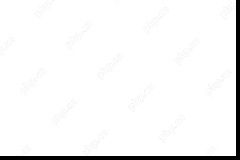 Windows 10 Enterprise ISO Download/Install, Easy Guide to LearnMay 01, 2025 am 12:47 AM
Windows 10 Enterprise ISO Download/Install, Easy Guide to LearnMay 01, 2025 am 12:47 AMWant to get an ISO file of Windows 10 Enterprise to install it for business usage? Windows 10 Enterprise ISO download & install are easy and php.cn will show you how to download Windows 10 Enterprise ISO 20H2, 21H1, or 21H2 via some direct downlo
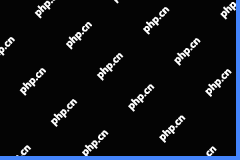 NordVPN Not Working on Windows 11: Here Are Easy Fixes - MiniToolMay 01, 2025 am 12:46 AM
NordVPN Not Working on Windows 11: Here Are Easy Fixes - MiniToolMay 01, 2025 am 12:46 AMNordVPN not connecting or working on your Windows 11 computer? Do you know the reasons for this issue? If you want to solve this problem, do you know what you should do? If you have no idea, you come to the right place. In this post, php.cn Software
 Is Twitter Down? How to Check It? How to Fix It? Read This Post! - MiniToolMay 01, 2025 am 12:45 AM
Is Twitter Down? How to Check It? How to Fix It? Read This Post! - MiniToolMay 01, 2025 am 12:45 AMNowadays, Twitter becomes more and more popular all over the world. However, sometimes you may find it is not working properly. Is Twitter down? How to check it? How to fix it? This post from php.cn provides details for you.
 Redfall Release Date, Trailers, Pre-Order, and Latest News - MiniToolMay 01, 2025 am 12:44 AM
Redfall Release Date, Trailers, Pre-Order, and Latest News - MiniToolMay 01, 2025 am 12:44 AMWhen does Redfall come to market? Redfall fans can’t wait to try this game. fortunately, the release date has been clarified and more information we know about Redfall will be all disclosed in this article on php.cn Website, so if you are interested,


Hot AI Tools

Undresser.AI Undress
AI-powered app for creating realistic nude photos

AI Clothes Remover
Online AI tool for removing clothes from photos.

Undress AI Tool
Undress images for free

Clothoff.io
AI clothes remover

Video Face Swap
Swap faces in any video effortlessly with our completely free AI face swap tool!

Hot Article

Hot Tools

DVWA
Damn Vulnerable Web App (DVWA) is a PHP/MySQL web application that is very vulnerable. Its main goals are to be an aid for security professionals to test their skills and tools in a legal environment, to help web developers better understand the process of securing web applications, and to help teachers/students teach/learn in a classroom environment Web application security. The goal of DVWA is to practice some of the most common web vulnerabilities through a simple and straightforward interface, with varying degrees of difficulty. Please note that this software

Safe Exam Browser
Safe Exam Browser is a secure browser environment for taking online exams securely. This software turns any computer into a secure workstation. It controls access to any utility and prevents students from using unauthorized resources.

SublimeText3 Linux new version
SublimeText3 Linux latest version

Dreamweaver CS6
Visual web development tools

PhpStorm Mac version
The latest (2018.2.1) professional PHP integrated development tool







