 Computer Tutorials
Computer Tutorials Computer Knowledge
Computer Knowledge How to create a no-reply email address in Exchange Server/Microsoft 365
How to create a no-reply email address in Exchange Server/Microsoft 365How to create a no-reply email address in Exchange Server/Microsoft 365
This article will introduce you to how to set up a no-reply email address in Exchange Server/Microsoft 365. No-reply email addresses can be a huge productivity boost when you need to automatically send emails without receiving a reply.

Create a no-reply email address in Exchange Server/Microsoft 365
Follow these steps to create a no-reply email address in Exchange Server/Microsoft 365:
Sign in to the Microsoft 365 admin center using your administrator account.
Click the navigation menu and select Exchange under the Admin Center.
The Exchange Admin Center will now open; here, expand the Recipients section, select the mailbox, and click Add Shared Mailbox.
Now, the Add a Shared Mailbox tab will open; fill in all the details and click Create.

The shared mailbox is now successfully created. Now, click Add User to This Mailbox under Next Steps.

Expand the Mail Flow option in the navigation menu again, click Rules and select Create a new rule in the drop-down list.

The Set Rule Conditions tab will open; here, name the new rule, and in the Conditions for applying this rule section, select the recipient and the person.

In the Select Members pane, select the previously created shared mailbox and click Save.

Similarly, in the Set Rule Conditions tab, select Block messages and Reject messages and include an explanation under Do the following and click Next. This will contain a message: "This is a mailbox that cannot be replied to."

The Settings Rules Settings tab will now open; leave it as default and click Next.
Next, review everything in the Review and Complete lists and click Finish.
Finally, enable the created rule from the rules list by flipping the switch to ON.
The above is the detailed content of How to create a no-reply email address in Exchange Server/Microsoft 365. For more information, please follow other related articles on the PHP Chinese website!
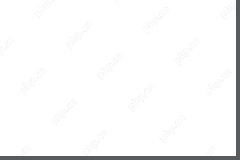 Use Chrome Web Store to Find & Install Extensions for Chrome - MiniToolMay 06, 2025 am 12:50 AM
Use Chrome Web Store to Find & Install Extensions for Chrome - MiniToolMay 06, 2025 am 12:50 AMLearn about Chrome Web Store and use it to easily find and add useful extensions to your Google Chrome browser. Detailed instructions for how to install and manage Chrome Web Store extensions are provided.
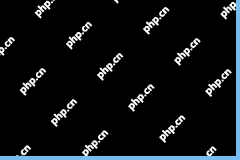 Fix: Microsoft Word Opens Files in Read-Only Mode - MiniToolMay 06, 2025 am 12:48 AM
Fix: Microsoft Word Opens Files in Read-Only Mode - MiniToolMay 06, 2025 am 12:48 AMSometimes Microsoft Word opens files in read-only mode, which prevents you from editing the documents. This article from php.cn mainly introduces several ways to solve the problem “Microsoft Word opens files in read-only mode”.
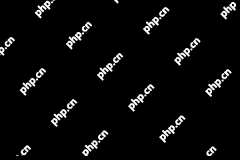 How to Download, Install, Update RTX 3060 Drivers for Win 11/10 - MiniToolMay 06, 2025 am 12:47 AM
How to Download, Install, Update RTX 3060 Drivers for Win 11/10 - MiniToolMay 06, 2025 am 12:47 AMRTX 3060 drivers download, installation, and update are simple tasks. If you have a new graphics card - NVIDIA GeForce RTX 3060 Ti, updating or installing the proper graphics card driver for it is important. Let’s read this post and php.cn will show
![[Answers Got] Google Sites Sign in – What Is Google Sites? - MiniTool](https://img.php.cn/upload/article/001/242/473/174646357029132.png?x-oss-process=image/resize,p_40) [Answers Got] Google Sites Sign in – What Is Google Sites? - MiniToolMay 06, 2025 am 12:46 AM
[Answers Got] Google Sites Sign in – What Is Google Sites? - MiniToolMay 06, 2025 am 12:46 AMWhat is Google Sites? Google has developed a variety of products covering different fields. Just like Gmail, Calendar, Drive, Docs, Sheets, and Slides, Google Sites is one of them but not that kind of commonly used in daily life. But Google Sites is
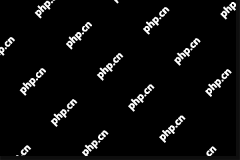 How to Update Your PS5 DualSense Controller on PC? - MiniToolMay 06, 2025 am 12:45 AM
How to Update Your PS5 DualSense Controller on PC? - MiniToolMay 06, 2025 am 12:45 AMSony has released a new app Firmware updater for DualSense wireless controller to help its users to update the PS5 DualSense controller on PC. In this post, php.cn will show you how to update the PS5 DualSense controller on a PC using this new app.
 Easy Ways to Ping a Phone to Find Its Location – Is It Legal? - MiniToolMay 06, 2025 am 12:44 AM
Easy Ways to Ping a Phone to Find Its Location – Is It Legal? - MiniToolMay 06, 2025 am 12:44 AMWhen you lost your mobile phone, you want to find its location and ping a phone in some way; or if your children have a long time to leave home, you need to locate them and ping their phone. But what’s the bottom line of pinging a phone? And how to p
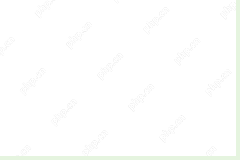 Guide - Windows 11 Enterprise N: ISO Download/Install, WatchMay 06, 2025 am 12:43 AM
Guide - Windows 11 Enterprise N: ISO Download/Install, WatchMay 06, 2025 am 12:43 AMWindows is Windows 11 Enterprise N? What is the difference between Windows 11 Enterprise and Enterprise N? How to download Windows 11 Enterprise N ISO and install it on your PC? In this post from php.cn, you can find answers to these questions, and l
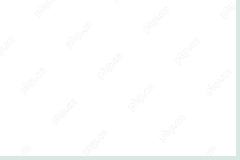 Tiny11Builder Creates Your Own Tiny11 – Windows 11 Lite ISO - MiniToolMay 06, 2025 am 12:42 AM
Tiny11Builder Creates Your Own Tiny11 – Windows 11 Lite ISO - MiniToolMay 06, 2025 am 12:42 AMWhat should you do if you want to create your own Tiny11 – a Windows 11 lightweight version? Tiny11Builder can help you to build a light version of Windows 11 with the official Windows 11 ISO file. See this post from php.cn and you can find much info


Hot AI Tools

Undresser.AI Undress
AI-powered app for creating realistic nude photos

AI Clothes Remover
Online AI tool for removing clothes from photos.

Undress AI Tool
Undress images for free

Clothoff.io
AI clothes remover

Video Face Swap
Swap faces in any video effortlessly with our completely free AI face swap tool!

Hot Article

Hot Tools

Notepad++7.3.1
Easy-to-use and free code editor

SublimeText3 Linux new version
SublimeText3 Linux latest version

MantisBT
Mantis is an easy-to-deploy web-based defect tracking tool designed to aid in product defect tracking. It requires PHP, MySQL and a web server. Check out our demo and hosting services.

SublimeText3 Mac version
God-level code editing software (SublimeText3)

PhpStorm Mac version
The latest (2018.2.1) professional PHP integrated development tool





