 Computer Tutorials
Computer Tutorials Computer Knowledge
Computer Knowledge Thrustmaster control panel not working or displaying properly [Fixed]
Thrustmaster control panel not working or displaying properly [Fixed]Thrustmaster control panel not working or displaying properly [Fixed]
Thrustmaster is a company that specializes in producing gaming wheels and other gaming accessories. Its wheel products are very popular in the gaming community. Thrustmaster wheel settings can be installed and adjusted using the Thrustmaster control panel. If you encounter problems with the control panel not working or displaying, it may affect your gaming experience. Therefore, when this happens, you need to check whether the connection is normal and ensure that the software driver is installed correctly and updated to the latest version. In addition, you can also try to restart the device or reconnect the device to resolve possible failures. When you encounter problems, you can refer to Thrustmaster's official website or contact customer service for further help.
![Thrustmaster control panel not working or displaying properly [Fixed]](https://img.php.cn/upload/article/000/887/227/170831073341535.jpg?x-oss-process=image/resize,p_40)
How to access the Thrustmaster control panel?
Thrustmaster control panel does not automatically show up in the program list, you need to access it through the Start menu search or directly open the game controller window. Search for Control Panel in the Start menu, click Thrustmaster Control Panel in the results, and then click the Properties button in the opened game controller window to enter Thrustmaster Control Panel.
To view the Thrustmaster devices connected to your PC, you can open Control Panel and select Hardware and Sound. Under the Multimedia Devices option you should find the connected Thrustmaster device. Right-click it and select Game Controller Settings.
![Thrustmaster control panel not working or displaying properly [Fixed]](https://img.php.cn/upload/article/000/887/227/170831073319793.jpg?x-oss-process=image/resize,p_40)
It will open the game controller settings. Click Properties to open the Thrustmaster control panel.
Fix Thrustmaster control panel not working or displaying issue
If you don’t see the Thrustmaster Control Panel, or it’s not working properly on your Windows PC, you can follow the methods below to resolve the issue.
Let’s get into the details.
1] Make sure the ThrustMaster device is connected
If the Thrustmaster gaming wheel or other device is not properly connected to your PC, the Thrustmaster Control Panel will not start or function properly. After making sure the device is properly connected, try opening the Thrustmaster control panel again.
2]Restart Thrustmaster process
![Thrustmaster control panel not working or displaying properly [Fixed]](https://img.php.cn/upload/article/000/887/227/170831073331757.jpg?x-oss-process=image/resize,p_40)
Open Task Manager from the Start menu or use the Ctrl Shift ESC shortcut on your keyboard. Right-click and select End Task to end the process named Thrustmaster. Disconnect the Thrustmaster game turntable, then plug it back in and reconnect it. Launch the Thrustmaster control panel now. should be no problem
3] Use the latest versions of Thrustmaster drivers and software
![Thrustmaster control panel not working or displaying properly [Fixed]](https://img.php.cn/upload/article/000/887/227/170831073336125.jpg?x-oss-process=image/resize,p_40)
Uninstall the Thrustmaster force feedback driver from the program list. If you have installed any other programs related to Thrustmaster, uninstall them as well. Now, visit the Thrustmaster technical support website and download the necessary drivers and software according to your device. You just need to search for your device model on the website to get drivers and related software. Install them properly and connect your device to PC.
4]Update Thrustmaster device firmware
![Thrustmaster control panel not working or displaying properly [Fixed]](https://img.php.cn/upload/article/000/887/227/170831073329589.jpg?x-oss-process=image/resize,p_40)
Thrustmaster devices come with firmware that interacts with your PC to ensure it operates properly. If it has any issues, or is out of date, you need to update the firmware. This method also helps when you have access to the Thrustmaster control panel, but the settings you change do not affect the device.
In order to update the ThrustMaster device firmware,
![Thrustmaster control panel not working or displaying properly [Fixed]](https://img.php.cn/upload/article/000/887/227/170831073353490.jpg?x-oss-process=image/resize,p_40)
- Find the Guillemot folder in the program files of local disk C and open it
- Click on the tmfwupdater folder
- Open TMFirmware update application
- Your device and the currently running firmware version are displayed in the Thrustmaster-Firmware Updater window. Click OK to continue updating the firmware.
5]Adjust EHCI switching and XHCI switching modes
![Thrustmaster control panel not working or displaying properly [Fixed]](https://img.php.cn/upload/article/000/887/227/170831073440148.jpg?x-oss-process=image/resize,p_40)
EHCI and XHCI switching modes define how the computer's BIOS interacts with USB controllers such as USB 2.0 (EHCI) and USB 3.0 (XHCI). You can access these settings in the BIOS. To access the BIOS, shut down your PC and restart. When booting, press F1, F2, F10, etc. according to the OEM of the device and then enter the BIOS. If EHCI switching is disabled, enable it. If it is enabled, disable it. If XHCI switching is disabled, enable it. It's all about adjusting the settings and how it works on the Thrustmaster device and its control panel. Find the right combination of your PC and Thrustmaster control panel and enjoy using your Thrustmaster gaming device.
Also Read: Where to Download Thrustmaster T300 Drivers for Windows PC
Why can’t my thrusters turn on?
If your Thrustmaster gaming device won't turn on, it may be because the power cord connection is loose. Check the cable and plug it in correctly. Try using a different electrical outlet to see if that helps. If it does not open after adjusting the hardware, please read the user manual carefully and assemble it correctly.
Related read: Controller detected but not working in Game on PC.
The above is the detailed content of Thrustmaster control panel not working or displaying properly [Fixed]. For more information, please follow other related articles on the PHP Chinese website!
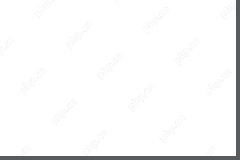 Use Chrome Web Store to Find & Install Extensions for Chrome - MiniToolMay 06, 2025 am 12:50 AM
Use Chrome Web Store to Find & Install Extensions for Chrome - MiniToolMay 06, 2025 am 12:50 AMLearn about Chrome Web Store and use it to easily find and add useful extensions to your Google Chrome browser. Detailed instructions for how to install and manage Chrome Web Store extensions are provided.
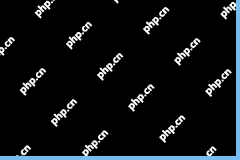 Fix: Microsoft Word Opens Files in Read-Only Mode - MiniToolMay 06, 2025 am 12:48 AM
Fix: Microsoft Word Opens Files in Read-Only Mode - MiniToolMay 06, 2025 am 12:48 AMSometimes Microsoft Word opens files in read-only mode, which prevents you from editing the documents. This article from php.cn mainly introduces several ways to solve the problem “Microsoft Word opens files in read-only mode”.
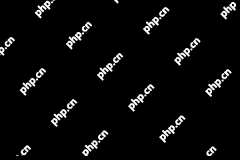 How to Download, Install, Update RTX 3060 Drivers for Win 11/10 - MiniToolMay 06, 2025 am 12:47 AM
How to Download, Install, Update RTX 3060 Drivers for Win 11/10 - MiniToolMay 06, 2025 am 12:47 AMRTX 3060 drivers download, installation, and update are simple tasks. If you have a new graphics card - NVIDIA GeForce RTX 3060 Ti, updating or installing the proper graphics card driver for it is important. Let’s read this post and php.cn will show
![[Answers Got] Google Sites Sign in – What Is Google Sites? - MiniTool](https://img.php.cn/upload/article/001/242/473/174646357029132.png?x-oss-process=image/resize,p_40) [Answers Got] Google Sites Sign in – What Is Google Sites? - MiniToolMay 06, 2025 am 12:46 AM
[Answers Got] Google Sites Sign in – What Is Google Sites? - MiniToolMay 06, 2025 am 12:46 AMWhat is Google Sites? Google has developed a variety of products covering different fields. Just like Gmail, Calendar, Drive, Docs, Sheets, and Slides, Google Sites is one of them but not that kind of commonly used in daily life. But Google Sites is
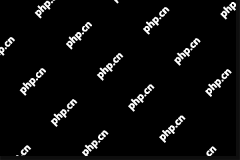 How to Update Your PS5 DualSense Controller on PC? - MiniToolMay 06, 2025 am 12:45 AM
How to Update Your PS5 DualSense Controller on PC? - MiniToolMay 06, 2025 am 12:45 AMSony has released a new app Firmware updater for DualSense wireless controller to help its users to update the PS5 DualSense controller on PC. In this post, php.cn will show you how to update the PS5 DualSense controller on a PC using this new app.
 Easy Ways to Ping a Phone to Find Its Location – Is It Legal? - MiniToolMay 06, 2025 am 12:44 AM
Easy Ways to Ping a Phone to Find Its Location – Is It Legal? - MiniToolMay 06, 2025 am 12:44 AMWhen you lost your mobile phone, you want to find its location and ping a phone in some way; or if your children have a long time to leave home, you need to locate them and ping their phone. But what’s the bottom line of pinging a phone? And how to p
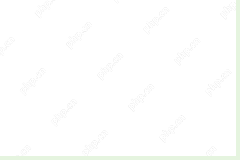 Guide - Windows 11 Enterprise N: ISO Download/Install, WatchMay 06, 2025 am 12:43 AM
Guide - Windows 11 Enterprise N: ISO Download/Install, WatchMay 06, 2025 am 12:43 AMWindows is Windows 11 Enterprise N? What is the difference between Windows 11 Enterprise and Enterprise N? How to download Windows 11 Enterprise N ISO and install it on your PC? In this post from php.cn, you can find answers to these questions, and l
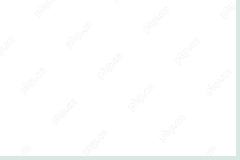 Tiny11Builder Creates Your Own Tiny11 – Windows 11 Lite ISO - MiniToolMay 06, 2025 am 12:42 AM
Tiny11Builder Creates Your Own Tiny11 – Windows 11 Lite ISO - MiniToolMay 06, 2025 am 12:42 AMWhat should you do if you want to create your own Tiny11 – a Windows 11 lightweight version? Tiny11Builder can help you to build a light version of Windows 11 with the official Windows 11 ISO file. See this post from php.cn and you can find much info


Hot AI Tools

Undresser.AI Undress
AI-powered app for creating realistic nude photos

AI Clothes Remover
Online AI tool for removing clothes from photos.

Undress AI Tool
Undress images for free

Clothoff.io
AI clothes remover

Video Face Swap
Swap faces in any video effortlessly with our completely free AI face swap tool!

Hot Article

Hot Tools

mPDF
mPDF is a PHP library that can generate PDF files from UTF-8 encoded HTML. The original author, Ian Back, wrote mPDF to output PDF files "on the fly" from his website and handle different languages. It is slower than original scripts like HTML2FPDF and produces larger files when using Unicode fonts, but supports CSS styles etc. and has a lot of enhancements. Supports almost all languages, including RTL (Arabic and Hebrew) and CJK (Chinese, Japanese and Korean). Supports nested block-level elements (such as P, DIV),

PhpStorm Mac version
The latest (2018.2.1) professional PHP integrated development tool

ZendStudio 13.5.1 Mac
Powerful PHP integrated development environment

SublimeText3 Mac version
God-level code editing software (SublimeText3)

DVWA
Damn Vulnerable Web App (DVWA) is a PHP/MySQL web application that is very vulnerable. Its main goals are to be an aid for security professionals to test their skills and tools in a legal environment, to help web developers better understand the process of securing web applications, and to help teachers/students teach/learn in a classroom environment Web application security. The goal of DVWA is to practice some of the most common web vulnerabilities through a simple and straightforward interface, with varying degrees of difficulty. Please note that this software






