How to enable running as administrator
With the development of computer technology, we often need to perform some administrator operations when using computers daily, such as installing software, modifying system settings, etc. Administrator status can give us higher permissions, allowing us to manage and operate the computer more freely. So, how to enable running as administrator? This article will introduce you to several common methods.
Method 1: Shortcut keys
Select the program or file that needs to be run as an administrator on the start menu or desktop, then hold down the Ctrl and Shift keys on the keyboard, and finally click the left mouse button. If you are using Windows 10, hold down Shift and right-click.
Method 2: Right-click menu
First find the program or file that needs to be run as an administrator, and then right-click on its icon. Then, select the "Run as administrator" option in the pop-up menu. If the option doesn't appear, you can hold down the Shift key and right-click again and it will most likely appear.
Method three: Run box
Press the Win R key to open the run box, and then enter the name of the program or file you want to run in the box. Add "/Administrator" (without quotes) after the name and click the "OK" button. This way, the program or file will run as an administrator.
Method 4: Start Menu
Click the "Start" menu button, then find the program or file that needs to be run as an administrator in the menu, and hover the mouse over it. Next, a small arrow similar to "More" or "Extensions" will appear. Click the arrow and a drop-down menu will appear. Select "Run as administrator".
Of course, in some cases, the above method may not be applicable. At this time, you can try to enable running as administrator by modifying the properties of the program or file. The specific operations are as follows:
Step 1: Select the program or file whose properties need to be modified on the computer, and then right-click.
Step 2: Select the "Properties" option in the pop-up menu.
Step 3: In the properties dialog box, find the "Compatibility" tab and click it.
Step 4: In this tab, find the "Privilege Level" section and check the "Run this program as an administrator" option.
Step 5: Finally, click the "Apply" and "OK" buttons.
To sum up, through the above method, we can easily enable running as an administrator, thereby having higher permissions and more operation options when using the computer. Of course, we should exercise caution when performing any operation to avoid unnecessary damage to the computer system. Hope this article helps you!
The above is the detailed content of How to enable running as administrator. For more information, please follow other related articles on the PHP Chinese website!
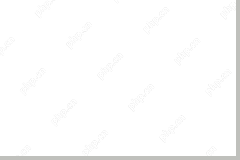 Fixes for ExpressVPN Not Connecting on Windows PC/Mac/iPhone - MiniToolMay 01, 2025 am 12:51 AM
Fixes for ExpressVPN Not Connecting on Windows PC/Mac/iPhone - MiniToolMay 01, 2025 am 12:51 AMIs ExpressVPN not connecting on iPhone, Android phone, Mac, or Windows PC? What should you do if ExpressVPN won’t connect or work? Take it easy and go to find solutions from this post. Here, php.cn collects multiple ways to solve this internet issue.
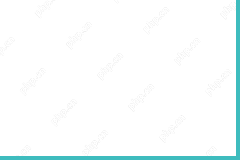 Targeted Solutions for 100% GPU Usage on Windows 10/11May 01, 2025 am 12:50 AM
Targeted Solutions for 100% GPU Usage on Windows 10/11May 01, 2025 am 12:50 AMIs 100% GPU usage bad? How to fix 100% GPU usage in Windows 10? Don’t fret. php.cn Website provides you with this article to work out high GPU issues. Those methods are worth a try if you are undergoing 100% GPU usage.
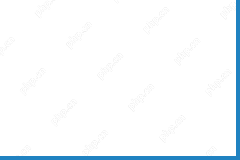 How to Download/Install/Add/Remove/Disable Add-ins in Word - MiniToolMay 01, 2025 am 12:49 AM
How to Download/Install/Add/Remove/Disable Add-ins in Word - MiniToolMay 01, 2025 am 12:49 AMYou can use add-ins in Microsoft Word to get more features. This post introduces how to download, install, add or remove add-ins in Microsoft Word. A free file recovery method is also provided to help you recover deleted/lost Word or any other files.
 Fix the System Backup Error Codes 0x807800A1 & 0X800423F3 - MiniToolMay 01, 2025 am 12:48 AM
Fix the System Backup Error Codes 0x807800A1 & 0X800423F3 - MiniToolMay 01, 2025 am 12:48 AMSome people find the system backup error codes 0x807800A1 & 0X800423F3 when they attempt to create a system backup. These codes will prevent you from doing any backup tasks. Don’t worry! This article on php.cn Website will teach you how to fix th
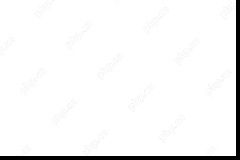 Windows 10 Enterprise ISO Download/Install, Easy Guide to LearnMay 01, 2025 am 12:47 AM
Windows 10 Enterprise ISO Download/Install, Easy Guide to LearnMay 01, 2025 am 12:47 AMWant to get an ISO file of Windows 10 Enterprise to install it for business usage? Windows 10 Enterprise ISO download & install are easy and php.cn will show you how to download Windows 10 Enterprise ISO 20H2, 21H1, or 21H2 via some direct downlo
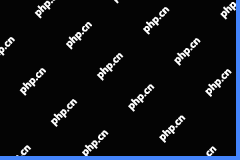 NordVPN Not Working on Windows 11: Here Are Easy Fixes - MiniToolMay 01, 2025 am 12:46 AM
NordVPN Not Working on Windows 11: Here Are Easy Fixes - MiniToolMay 01, 2025 am 12:46 AMNordVPN not connecting or working on your Windows 11 computer? Do you know the reasons for this issue? If you want to solve this problem, do you know what you should do? If you have no idea, you come to the right place. In this post, php.cn Software
 Is Twitter Down? How to Check It? How to Fix It? Read This Post! - MiniToolMay 01, 2025 am 12:45 AM
Is Twitter Down? How to Check It? How to Fix It? Read This Post! - MiniToolMay 01, 2025 am 12:45 AMNowadays, Twitter becomes more and more popular all over the world. However, sometimes you may find it is not working properly. Is Twitter down? How to check it? How to fix it? This post from php.cn provides details for you.
 Redfall Release Date, Trailers, Pre-Order, and Latest News - MiniToolMay 01, 2025 am 12:44 AM
Redfall Release Date, Trailers, Pre-Order, and Latest News - MiniToolMay 01, 2025 am 12:44 AMWhen does Redfall come to market? Redfall fans can’t wait to try this game. fortunately, the release date has been clarified and more information we know about Redfall will be all disclosed in this article on php.cn Website, so if you are interested,


Hot AI Tools

Undresser.AI Undress
AI-powered app for creating realistic nude photos

AI Clothes Remover
Online AI tool for removing clothes from photos.

Undress AI Tool
Undress images for free

Clothoff.io
AI clothes remover

Video Face Swap
Swap faces in any video effortlessly with our completely free AI face swap tool!

Hot Article

Hot Tools

Zend Studio 13.0.1
Powerful PHP integrated development environment

SAP NetWeaver Server Adapter for Eclipse
Integrate Eclipse with SAP NetWeaver application server.

SublimeText3 English version
Recommended: Win version, supports code prompts!

mPDF
mPDF is a PHP library that can generate PDF files from UTF-8 encoded HTML. The original author, Ian Back, wrote mPDF to output PDF files "on the fly" from his website and handle different languages. It is slower than original scripts like HTML2FPDF and produces larger files when using Unicode fonts, but supports CSS styles etc. and has a lot of enhancements. Supports almost all languages, including RTL (Arabic and Hebrew) and CJK (Chinese, Japanese and Korean). Supports nested block-level elements (such as P, DIV),

ZendStudio 13.5.1 Mac
Powerful PHP integrated development environment






