
As the latest operating system released by Microsoft, Windows 11 brings many exciting new features and improvements. Among them, the developer homepage is one of the features that has attracted much attention. It provides developers with a platform to centrally manage and access development tools and resources. In this article, we will introduce you to how to use the developer homepage in Windows 11 to help you develop more efficiently. You might as well follow PHP editor Zimo to find out!
What is the developer homepage in Windows 11?
Dev Home is a Windows application for developers designed to streamline workflow and provide a virtual work environment. It provides a range of features that you can use to set up new repositories, clone repositories, add applications to settings, or install new widgets. If you need further information on how to use Dev Home, please see the accompanying guide.
Set up and use Developer Home in Windows 11
Developers can streamline their workflow with the launch of Developer Home. The homepage provides a new control center that allows setting up a personalized development environment, installing required packages, cloning repositories from GitHub, monitoring projects and creating an independent file system called Dev Drive. Dev Home allows developers to focus on what matters most, saving time and unnecessary tasks.
Setting up Dev Home is very simple. It is available after the latest Windows 11 update and can be downloaded from the Microsoft Store. To do the same, search "Dev Home" from MS Store or visit microsoft com to download. We will look at the following:
Set up a new project using Dev Home Add a widget from the dashboard Clone the repository Install the application Add a development drive Configure the Dev HomeLet’s talk about them in detail.
Set up a new project using Dev Home
The Dev Home allows you to set up a new project. You just need to go to the Machine Configuration tab. Once there, you will see two options, one that allows you to set it up directly from the configuration file, and the other that allows you to set it up manually, called end-to-end setup. The former has nothing to explain. However, the latter gives you great flexibility, allowing you to install the application and add the tools you need to start the project.
Add Widgets from Dashboard
The Dashboard tab allows you to add widgets according to your needs. In the development home page, go to Dashboard and click Add New Widget. There, you will see various widgets organized by categories – GPU, SSH Keychain, Memory, Network, and CPU. When you click the "Pin" button, the widgets will be added to the dashboard so you can easily access them when you need them.
Clone the repository
With the help of Dev Home, you can do this by entering the URL or linking your GitHub account and using # in the Machine Configuration tab ##"Clone Repository" Select from available repositories to easily get a copy of the repository on your computer. After entering Computer Configuration > Clone Repository, click Add Repository. You can enter a URL or browse for a file and click Add. After adding the repository, click Next to complete the setup.
Installing ApplicationsYou can install any application from"Machine Configuration" > "Install the required applications in the project". To do the same, just go to the above page and search for the apps you want to install and click on the Add ( ) button to select them. You can install useful applications such as MSQL Server Management, Visual Studio, PowerShell, Git, and more. After selecting all required applications, click Next >Settings. This will do the job for you. Add Development Drive
You may see the "Add Development Drive" option (or you may not), it's just the
Disks and Volumes section of Windows Settings the link to. If you don't see this option, navigate toSettings > System > Storage > Advanced Storage Settings > Disks & Volumes. If you want to learn more, read our guide for developers setting up a development drive on Windows 11. Configuration Development Home Page
Now that you understand how things work, let’s take a look at the Configuration Development Home Page. You can click the "Setup" button to start configuration. Once there, you will see the following options.Preferences: This page allows you to change the application's theme to Light, Dark, or Windows Default. Account: You can create a GitHub account from the panel by clicking the Add Account button. Extensions: If you want to view or remove any extensions, please go to this page. About: To find out the version or source code of an application, navigate to About. Feedback: The Feedback page allows you to report bugs based on the issues you encounter.
Dev Home is a great tool for developers as it is a one-stop shop for all your development needs. We hope you understand how to configure your development homepage.
How to uninstall Dev Home in Windows 11?
Dev Home is designed for developers who can use these features for application development and testing. This feature is not available to all Windows 11 users. You can uninstall Dev Home to minimize system clutter. Additionally, uninstalling useless applications can increase system speed and free up valuable disk space.
If you try to uninstall the app from the Settings > Apps > Installed Apps option, you will notice that the "Uninstall" option is grayed out . This means you cannot uninstall this app from the Settings app. This does not mean that you cannot remove this application from your computer, we will mention the alternative options from PowerShell below. Follow the steps mentioned below to perform the same.
Press Windows key to open the "Search" option. Type Windows PowerShell in the search bar, right-click, and select Run as administrator when it appears. When the UAC dialog box appears, click the "Yes" button to continue. Once the Windows PowerShell window appears, paste this command into the PowerShell prompt and press the Enter button.Get-AppxPackage *Microsoft.Windows.devhome* | Remove-AppxPackageYou need to wait a moment as this uninstall process takes some time.
This will do the job for you. If you need Dev Home again, do it from the Microsoft Store.
Is Development House free?
Yes, Dev Home is free for Windows users. If you have the latest version of Windows 11, you can install Dev Home from the Microsoft Store. And if you are a developer, you must download and use this tool.
The above is the detailed content of How to use developer homepage in Windows 11?. For more information, please follow other related articles on the PHP Chinese website!
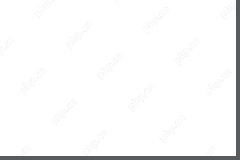 Use Chrome Web Store to Find & Install Extensions for Chrome - MiniToolMay 06, 2025 am 12:50 AM
Use Chrome Web Store to Find & Install Extensions for Chrome - MiniToolMay 06, 2025 am 12:50 AMLearn about Chrome Web Store and use it to easily find and add useful extensions to your Google Chrome browser. Detailed instructions for how to install and manage Chrome Web Store extensions are provided.
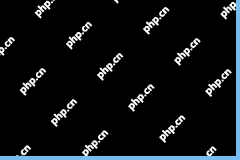 Fix: Microsoft Word Opens Files in Read-Only Mode - MiniToolMay 06, 2025 am 12:48 AM
Fix: Microsoft Word Opens Files in Read-Only Mode - MiniToolMay 06, 2025 am 12:48 AMSometimes Microsoft Word opens files in read-only mode, which prevents you from editing the documents. This article from php.cn mainly introduces several ways to solve the problem “Microsoft Word opens files in read-only mode”.
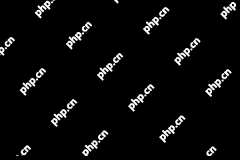 How to Download, Install, Update RTX 3060 Drivers for Win 11/10 - MiniToolMay 06, 2025 am 12:47 AM
How to Download, Install, Update RTX 3060 Drivers for Win 11/10 - MiniToolMay 06, 2025 am 12:47 AMRTX 3060 drivers download, installation, and update are simple tasks. If you have a new graphics card - NVIDIA GeForce RTX 3060 Ti, updating or installing the proper graphics card driver for it is important. Let’s read this post and php.cn will show
![[Answers Got] Google Sites Sign in – What Is Google Sites? - MiniTool](https://img.php.cn/upload/article/001/242/473/174646357029132.png?x-oss-process=image/resize,p_40) [Answers Got] Google Sites Sign in – What Is Google Sites? - MiniToolMay 06, 2025 am 12:46 AM
[Answers Got] Google Sites Sign in – What Is Google Sites? - MiniToolMay 06, 2025 am 12:46 AMWhat is Google Sites? Google has developed a variety of products covering different fields. Just like Gmail, Calendar, Drive, Docs, Sheets, and Slides, Google Sites is one of them but not that kind of commonly used in daily life. But Google Sites is
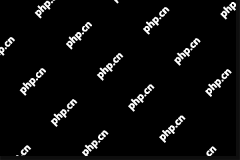 How to Update Your PS5 DualSense Controller on PC? - MiniToolMay 06, 2025 am 12:45 AM
How to Update Your PS5 DualSense Controller on PC? - MiniToolMay 06, 2025 am 12:45 AMSony has released a new app Firmware updater for DualSense wireless controller to help its users to update the PS5 DualSense controller on PC. In this post, php.cn will show you how to update the PS5 DualSense controller on a PC using this new app.
 Easy Ways to Ping a Phone to Find Its Location – Is It Legal? - MiniToolMay 06, 2025 am 12:44 AM
Easy Ways to Ping a Phone to Find Its Location – Is It Legal? - MiniToolMay 06, 2025 am 12:44 AMWhen you lost your mobile phone, you want to find its location and ping a phone in some way; or if your children have a long time to leave home, you need to locate them and ping their phone. But what’s the bottom line of pinging a phone? And how to p
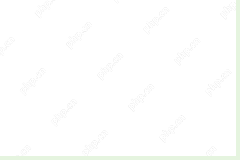 Guide - Windows 11 Enterprise N: ISO Download/Install, WatchMay 06, 2025 am 12:43 AM
Guide - Windows 11 Enterprise N: ISO Download/Install, WatchMay 06, 2025 am 12:43 AMWindows is Windows 11 Enterprise N? What is the difference between Windows 11 Enterprise and Enterprise N? How to download Windows 11 Enterprise N ISO and install it on your PC? In this post from php.cn, you can find answers to these questions, and l
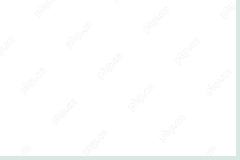 Tiny11Builder Creates Your Own Tiny11 – Windows 11 Lite ISO - MiniToolMay 06, 2025 am 12:42 AM
Tiny11Builder Creates Your Own Tiny11 – Windows 11 Lite ISO - MiniToolMay 06, 2025 am 12:42 AMWhat should you do if you want to create your own Tiny11 – a Windows 11 lightweight version? Tiny11Builder can help you to build a light version of Windows 11 with the official Windows 11 ISO file. See this post from php.cn and you can find much info


Hot AI Tools

Undresser.AI Undress
AI-powered app for creating realistic nude photos

AI Clothes Remover
Online AI tool for removing clothes from photos.

Undress AI Tool
Undress images for free

Clothoff.io
AI clothes remover

Video Face Swap
Swap faces in any video effortlessly with our completely free AI face swap tool!

Hot Article

Hot Tools

Notepad++7.3.1
Easy-to-use and free code editor

Atom editor mac version download
The most popular open source editor

VSCode Windows 64-bit Download
A free and powerful IDE editor launched by Microsoft

WebStorm Mac version
Useful JavaScript development tools

Dreamweaver CS6
Visual web development tools







