Home >System Tutorial >Windows Series >What should I do if Win11 cannot recognize wired headphones? Analysis of the problem that Win11 cannot recognize wired headphones
What should I do if Win11 cannot recognize wired headphones? Analysis of the problem that Win11 cannot recognize wired headphones
- WBOYWBOYWBOYWBOYWBOYWBOYWBOYWBOYWBOYWBOYWBOYWBOYWBforward
- 2024-02-15 08:18:281670browse
The problem of Win11 not recognizing wired headphones has troubled many users. For this problem, PHP editor Yuzai provides everyone with analysis and solutions. When using Win11 system, sometimes wired headphones cannot be recognized, which brings inconvenience to users. However, the issue is not complicated and just follow some simple steps to fix it and make your wired headphones work properly. Next, let’s take a look at the solution!
Win11 cannot recognize wired headset problem analysis
1. Ensure correct connection: check whether the headset is connected under optimal conditions
1. If your headset is in Windows 11 is not working properly, you should first ensure that your USB cable is optimally connected to your PC. So try to verify the headphone and power ports.
(1) Before doing this, you should also consider turning off the power and then turning the headset and PC back on. Also, watch for any signal changes when you plug in the cable.
(2) Look for the following: connected sound or a continuous flashing light on the PC or headset, which means they are in pairing mode.
2. Check whether the cable is faulty
(1) After confirming that your data cable and headset are connected correctly, but your device still does not work properly, you should also check whether the data cable is has a problem.
(2) Therefore, we strongly recommend connecting the same cable to another computer to see if it works the same. This is a valid option for both Bluetooth and regular headphones.
(3) Additionally, for those using Bluetooth devices, you can also connect different cables to your PC and headphones.
2. Check whether the headset is set as the default device on Windows 11
(1) Right-click the sound icon in the taskbar and select Sound.
(2) Select the Playback tab and click Headphones.
(3) Click the "Set as Default" button, and then click "OK".
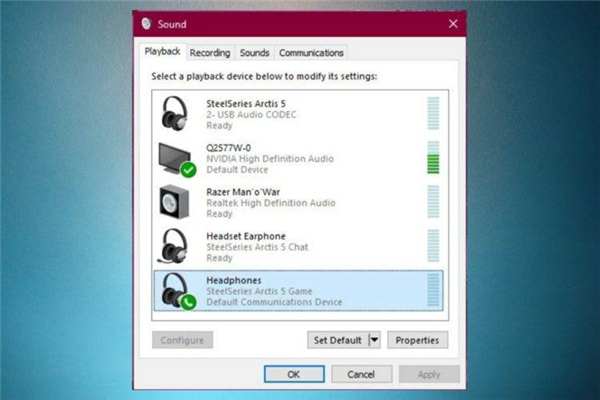
3. Resetting the headset on Windows 11
(1) If the problem is related to a random error on the device, resetting the headset will make a difference help. In general, this operation is similar to related devices.
(2) You must find the power button and hold it until the indicator light of the Bluetooth headset flashes blue or red. However, this may sometimes vary depending on the situation.
(3) If the generic solution does not work, we recommend you to open any web browser and search the manufacturer name for the complete user guide.
4. Check Windows Update
(1) Open settings.
(2) Go to Windows Update.
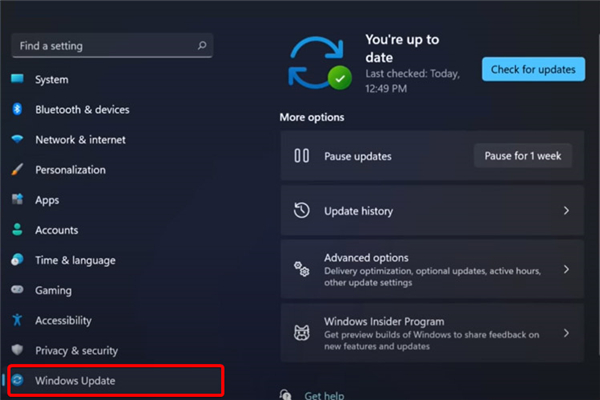
(3) Select Check for updates.
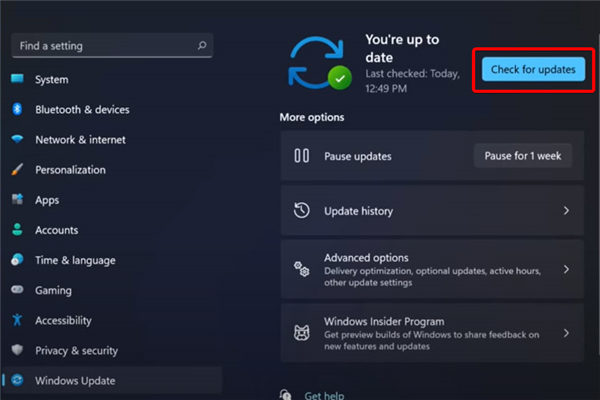
5. Running system troubleshooting
(1) Open settings.
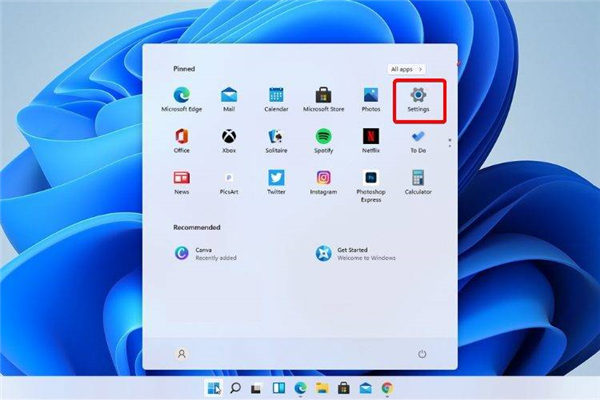
(2) Go to system.
(3) Look on the right, scroll down, and click Troubleshoot.
(4) Select recommended troubleshooting preferences. OiGqdDmiAs-1
6. Update your audio and sound drivers to make your headset work properly
(1) The most effective method if your headset does not work on Windows 11 One possibility is to update your audio and sound drivers.
(2) Drivers are some of the most important software components in our operating systems. Therefore, to avoid running into trouble, it is necessary to keep them updated permanently.
There are two ways to do this and we are here to show you how.
6.1 Manually execute the program
Open the device manager.
Expand audio input and output.
Right-click on your headset and select Update Driver.
Click to automatically search for drivers.
Using this option, Windows will search your PC for the best driver available and install it on your computer.
6.2 Automated Execution Procedures
Unlike the above options, this option has proven to be much less time consuming. Therefore, any required operations will be performed automatically.
Maybe you are wondering how this is possible. In these areas, you should know that you can get some extra support by using specialized tools.
We are talking about third-party software that can install, scan, update and repair any driver on your computer.
So your effort will be minimal and you won't have to bother keeping the drivers up to date manually.
The above is the detailed content of What should I do if Win11 cannot recognize wired headphones? Analysis of the problem that Win11 cannot recognize wired headphones. For more information, please follow other related articles on the PHP Chinese website!

