ASUS fx50j installed windows10
php editor Strawberry will introduce to you how to install Windows 10 on ASUS FX50J. The ASUS FX50J is a laptop with excellent performance, but some users may not know how to upgrade the operating system to Windows 10. In this article, we will provide you with detailed installation steps to help you successfully complete the operating system update so that you can enjoy a better user experience. Whether you are a novice or a user with some computer operating experience, you can easily complete the installation by following the steps below. Let’s take a look!
 Method 1: Settings
Method 1: SettingsOpen the start menu in the lower left corner of the computer, find the gear icon, and click to enter settings. As shown below:

After entering the settings, find the account in the pop-up interface. As shown below:

Click to enter the account, find the login option in the pop-up interface and click it, the interface on the right will automatically switch. Find the password in the switching interface and click it to change it.

After clicking Change, the option to change password will pop up, enter the old password, and then click Next. As shown below:
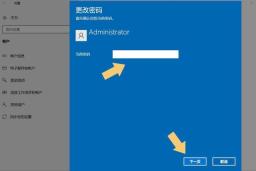
After clicking Next, the user will be prompted to enter a new password. Do not enter a new password at this time, just click Next. As shown below:
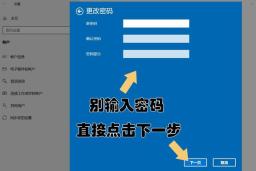
After clicking Next, an interface will pop up to select an account. If there is only one account, click Finish directly. As shown below:
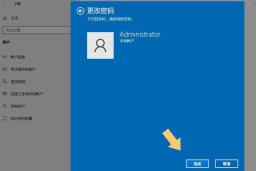
After clicking Finish, the password of the account named "Administrator" will be cancelled.
Method 2: Control PanelClick the "Control Panel" icon on the computer desktop to open it.

Open the control panel, switch to the category interface, find the user account, and click Change Account Type.
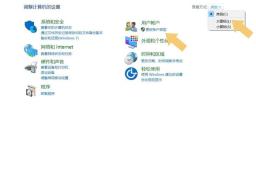
Click to enter the change account type option (it needs to be explained here, there are many steps to set up here, but in the end the option to change the password will be opened, there is no need to get entangled, they are all options in the control panel), You will see accounts that can be modified. Click on the account that needs to be modified. As shown below

Click to enter the account and find the change password in the pop-up interface. As shown below:

After clicking Change Password, the interface will jump again, and you will see the option to change password. Enter the old password, then leave the new password blank, and click Change Password. That’s it. As shown below:
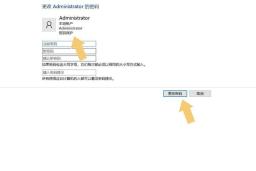 Method 3: Command
Method 3: Command to open the computer, enter the computer desktop, and directly press the shortcut key "Win R" on the keyboard. As shown below:

After pressing the "Win R" key combination, the system's run menu will be called out (there are many ways to call out, as long as it can be called out, don't worry about this), and then in the run menu Enter the command "netplwiz" in the input box. As shown below:
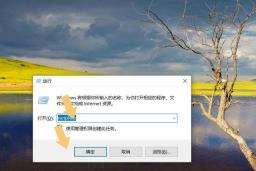
After entering the command, click OK, switch the interface to Advanced, and click Advanced. As shown below:
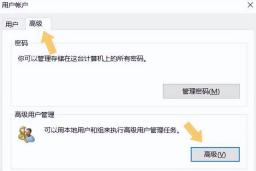
After entering advanced, click User (double-click with the left button) and then Administrator (right-click). You will see the "Set Password" option in the pop-up interface. As shown below:

Then follow the system prompts (as long as the password is blank and not written, just click OK and the password will be turned off). As shown below:
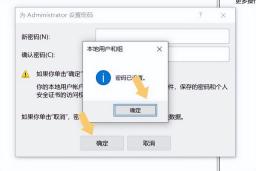
In addition, some Windows 10 versions will see password-related options in the user interface. As shown below:
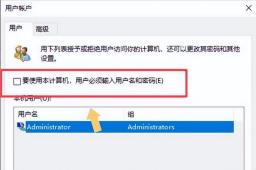
You can also cancel it, but the new version of Windows 10 does not have this option.
Method 4: Shortcut keysUsers can directly press the "CTRL ALT=DEL" key combination on the keyboard. As shown below:

The interface will switch again, click to change password. As shown below:
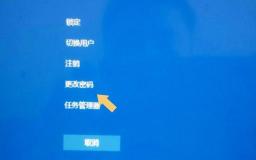
Then enter the old password, do not enter the new password, just submit it directly. Below:

In addition, if the user forgets the old password, he can also reset it by creating a password reset disk, but this method is generally not recommended. This method is the same as using a U disk or CD Entering PE mode is the same.
Note: The computer model used in the demonstration in this article is ASUS TUF Dash FX516PM, and the computer system version is Windows 10 Professional Edition, which does not involve any App version.
Report/Feedback
The above is the detailed content of ASUS fx50j installed windows10. For more information, please follow other related articles on the PHP Chinese website!
 Zoho Mail Login/Sign-up | Zoho Mail App Download - MiniToolApr 23, 2025 am 12:51 AM
Zoho Mail Login/Sign-up | Zoho Mail App Download - MiniToolApr 23, 2025 am 12:51 AMThis post mainly introduces Zoho Mail. Learn how to sign up for Zoho Mail and log into your Zoho Mail account to use this email service to view and manage your personal or business emails.
 How to Show or Hide Formulas in Microsoft Excel? - MiniToolApr 23, 2025 am 12:50 AM
How to Show or Hide Formulas in Microsoft Excel? - MiniToolApr 23, 2025 am 12:50 AMWant to show formulas in Excel? Want to hide formulas in Excel? It is not difficult to do these jobs. php.cn Software collects some useful methods and shows them in this post. In addition, if you want to recover your lost Excel files, you can try php
 Now Google One VPN Can Be Downloaded to Windows and Mac for Use - MiniToolApr 23, 2025 am 12:49 AM
Now Google One VPN Can Be Downloaded to Windows and Mac for Use - MiniToolApr 23, 2025 am 12:49 AMDoes Google provide a free VPN? What is Google One VPN? Do you get VPN with Google One? In this post, php.cn will show you information about this VPN service. Besides, you can download Google One VPN for Desktop (Windows & macOS) to access the in
 How to Fix 'internal hard drive keeps disconnecting Windows 10'?Apr 23, 2025 am 12:48 AM
How to Fix 'internal hard drive keeps disconnecting Windows 10'?Apr 23, 2025 am 12:48 AMAre you struggling with the “internal hard drive keeps disconnecting Windows 10” issue? There are many possible reasons for this related issue and you can read this post on php.cn Website for detailed troubleshooting measures and figure out its trigg
 How to Fix FIFA 22 Crashing on Windows 10/11? - MiniToolApr 23, 2025 am 12:47 AM
How to Fix FIFA 22 Crashing on Windows 10/11? - MiniToolApr 23, 2025 am 12:47 AMFIFA 22/21 is a popular game that there is no football fans can resist it. However, you will be stopped from enjoying the game due to some reasons. One of the most frequent issues that you might meet is FIFA 22/21 crashing on PC. If your FIFA 22 keep
 How to Fix Hulu Missing Episodes? Try These Fixes! - MiniToolApr 23, 2025 am 12:46 AM
How to Fix Hulu Missing Episodes? Try These Fixes! - MiniToolApr 23, 2025 am 12:46 AMSome of you find that Hulu won’t play certain shows when intending to watch some videos on it. To address Hulu missing episodes, we have sorted out some potential reasons and feasible solutions for you on php.cn Website. If you are also troubled by i
 How to Download and Install Google Drive for Windows - MiniToolApr 23, 2025 am 12:45 AM
How to Download and Install Google Drive for Windows - MiniToolApr 23, 2025 am 12:45 AMGoogle Drive offers apps for Windows and Mac. With the Google Drive desktop app, you can sync files more easily. This post from php.cn shows you how to download, install, and use Google Drive for Windows.
 How to Fix Loading Lag Detected in Super People on Windows 10/11? - MiniToolApr 23, 2025 am 12:43 AM
How to Fix Loading Lag Detected in Super People on Windows 10/11? - MiniToolApr 23, 2025 am 12:43 AMSuper People is one of the latest battle royal games that is published by Wonder Games and you can download it for free on the Steam client. When you play this game, you are likely to encounter Super People lag, low FPS and stuttering issues. Luckily


Hot AI Tools

Undresser.AI Undress
AI-powered app for creating realistic nude photos

AI Clothes Remover
Online AI tool for removing clothes from photos.

Undress AI Tool
Undress images for free

Clothoff.io
AI clothes remover

Video Face Swap
Swap faces in any video effortlessly with our completely free AI face swap tool!

Hot Article

Hot Tools

SAP NetWeaver Server Adapter for Eclipse
Integrate Eclipse with SAP NetWeaver application server.

VSCode Windows 64-bit Download
A free and powerful IDE editor launched by Microsoft

SecLists
SecLists is the ultimate security tester's companion. It is a collection of various types of lists that are frequently used during security assessments, all in one place. SecLists helps make security testing more efficient and productive by conveniently providing all the lists a security tester might need. List types include usernames, passwords, URLs, fuzzing payloads, sensitive data patterns, web shells, and more. The tester can simply pull this repository onto a new test machine and he will have access to every type of list he needs.

Notepad++7.3.1
Easy-to-use and free code editor

Safe Exam Browser
Safe Exam Browser is a secure browser environment for taking online exams securely. This software turns any computer into a secure workstation. It controls access to any utility and prevents students from using unauthorized resources.





