Home >Computer Tutorials >Computer Knowledge >How to set the search box to the search icon in win11? Tutorial on changing win11 search box to search icon
How to set the search box to the search icon in win11? Tutorial on changing win11 search box to search icon
- PHPzforward
- 2024-02-13 13:06:07946browse
php editor Banana brings you a tutorial on how to set the search box as a search icon in the Win11 operating system. The search box of Win11 defaults to a text input box, which is not intuitive enough, but we can change it through simple settings. This can improve the convenience of operation and allow users to find what they need faster. Below is a detailed tutorial, I hope it can help everyone.
How to change the win11 search box to a search icon
1. Right-click the bottom taskbar – select Taskbar Settings.
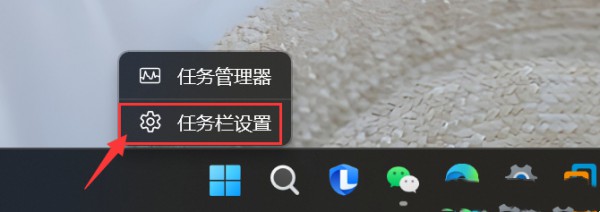
#2. Select Personalization – Taskbar Item – Search – Drop-down box option.
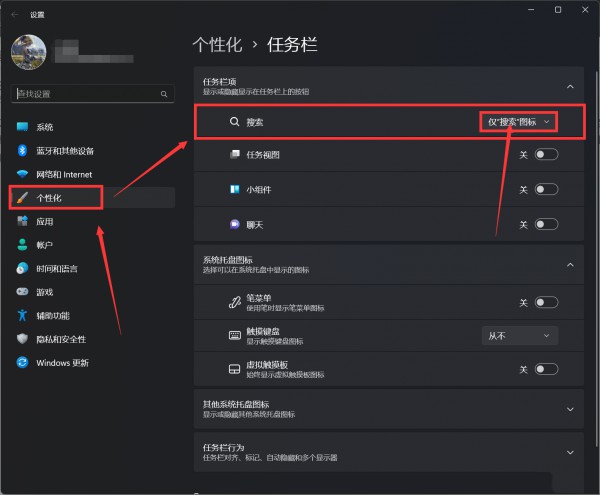
#3. Select Hide - there will be no search box in the taskbar (but there is also a search bar in the start bar).
Select Search Icon Only - There is only a magnifying glass icon.
Select the search icon and label-icon plus search box.
Select the search box-icon plus super long search box.
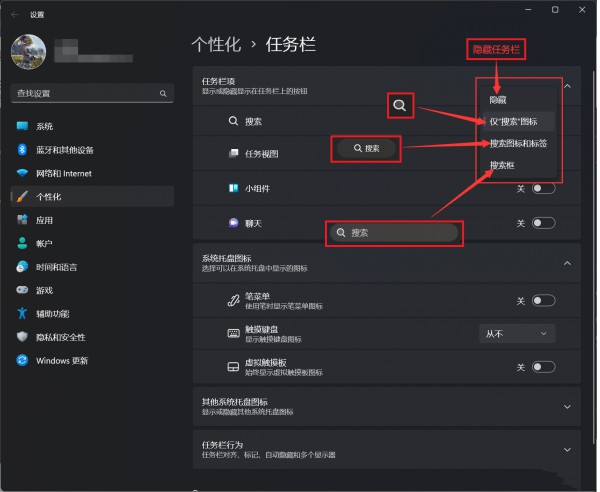
The above is the detailed content of How to set the search box to the search icon in win11? Tutorial on changing win11 search box to search icon. For more information, please follow other related articles on the PHP Chinese website!

