Home >System Tutorial >Windows Series >How to display hidden files in Win11? How to set up hidden file display in win11
How to display hidden files in Win11? How to set up hidden file display in win11
- WBOYWBOYWBOYWBOYWBOYWBOYWBOYWBOYWBOYWBOYWBOYWBOYWBforward
- 2024-02-12 21:36:171099browse
php editor Apple is here to introduce to you how to display hidden files in Win11. In the Win11 system, some system files and folders are hidden by default to avoid user misoperations that may cause system problems. But sometimes we need to view or edit these hidden files, so how to set up to display these hidden files? Let’s take a look at how to set up the display of hidden files in Win11.
How to display hidden files in Win11
1. Open the win11 computer and open the file explorer, or right-click the start menu and select file explorer to open. Then click "View" at the top of the page.
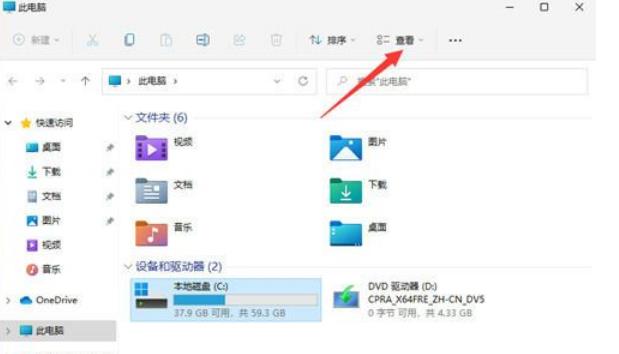
#2. Then expand the page below, click Show, find and check the hidden items, so that the hidden files can be searched and found.
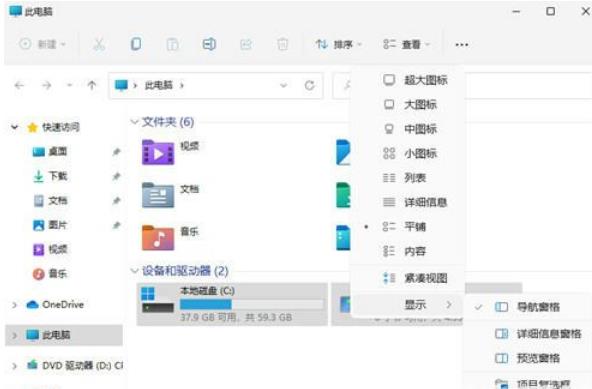
3. Find hidden files. You will find that the icon is gray. At this time, we right-click the mouse and click Properties to open.
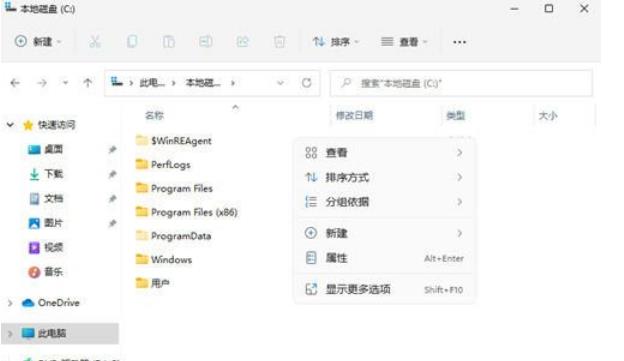
#4. On the properties page, deselect [Hide] and click Apply-OK.
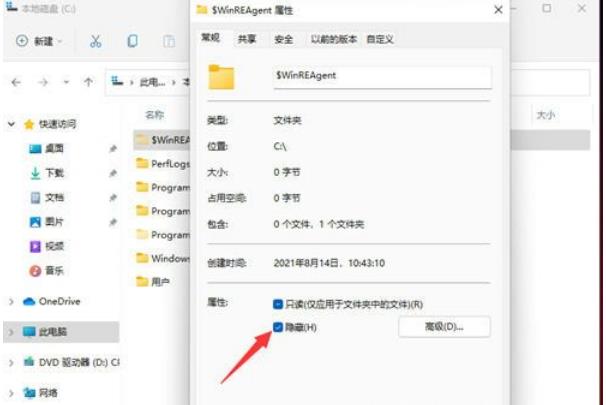
#5. In this way, the file is successfully unhidden and the file information can be displayed normally.
The above is the detailed content of How to display hidden files in Win11? How to set up hidden file display in win11. For more information, please follow other related articles on the PHP Chinese website!

