Home >System Tutorial >Windows Series >How to turn on the safe boot state in win11? Five ways to enable Win11 secure boot state
How to turn on the safe boot state in win11? Five ways to enable Win11 secure boot state
- WBOYWBOYWBOYWBOYWBOYWBOYWBOYWBOYWBOYWBOYWBOYWBOYWBforward
- 2024-02-12 09:21:292388browse
Win11 Secure Boot State is an important security feature that protects the computer from malware attacks and potential threats. Many users may be confused on how to turn on Win11 Secure Boot state. In this article, PHP editor Baicao will introduce to you five methods to turn on the Win11 safe startup state to help you better protect your computer security. Whether you are a beginner or an experienced user, you can get useful information from this article and easily enable Windows 11’s secure boot state.

Method 1: Turn on Secure Boot through system settings
1. Click "Start" and select "Settings".
2. In the settings window, click "Update and Security".
3. In the Update and Security window, select the "Recovery" tab.
4. In the recovery tab, find the "Advanced Startup" column and click "Restart Now".
5. After the computer restarts, select "Troubleshoot".
6. In the troubleshooting menu, select "Advanced Options".
7. In the advanced options, select "UEFI Firmware Settings".
8. The computer will restart again and open the UEFI firmware setting interface.
9. In the UEFI firmware settings interface, find the "Secure Boot" option and enable it.
10. Save the settings and exit the UEFI firmware setting interface.
11. The computer will restart and the safe boot status has been successfully turned on.
Method 2: Turn on Secure Boot through the Advanced Boot Menu
1. Similarly, click "Start" and select "Settings".
2. In the settings window, click "Update and Security".
3. In the Update and Security window, select the "Recovery" tab.
4. In the recovery tab, find the "Advanced Startup" column and click "Restart Now".
5. After the computer restarts, enter the advanced startup menu interface.
6. In the advanced startup menu interface, select "Troubleshooting".
7. In the troubleshooting menu, select "Advanced Options".
8. In the advanced options, select "UEFI Firmware Settings".
9. The computer will restart again and open the UEFI firmware setting interface.
10. In the UEFI firmware settings interface, find the "Secure Boot" option and enable it.
11. Save the settings and exit the UEFI firmware setting interface.
12. The computer will restart and the safe boot status has been successfully turned on.
Method 3: Turn on Secure Boot through shortcut keys
1. Use the hotkey to enter the bios settings and click on the upper left corner to change the language to Chinese.
2. Then press "F7" on the keyboard to enter the advanced settings.
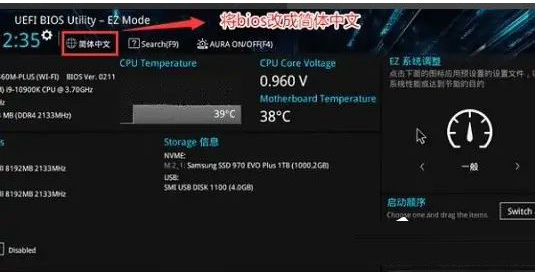
#3. Then find the "Secure Boot Menu" under the "Startup Settings" option.
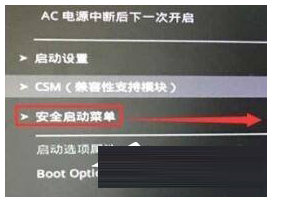
4. Select "Key Management" and press Enter to enter.
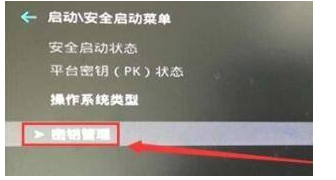
#5. Press Enter to confirm "Install the default secure boot key". After the installation is complete, exit the bios settings to enable secure boot.
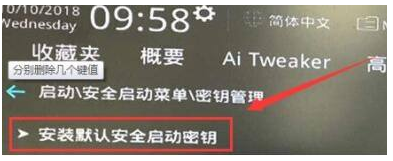
Method 4: Open Secure Boot through the command prompt
1. Press the "Win X" key combination, and select " Command Prompt (Admin)".
2. In the command prompt interface, enter the following command and press the Enter key: bcdedit /set {default} bootmenupolicy legacy.
3. Restart the computer.
4. In the computer startup interface, select "Settings" or "F2", "F10", "Del" and other keys.
5. Enter the BIOS setup interface, find the "Secure Boot" option and enable it.
6. Save the settings and exit the BIOS setting interface.
7. The computer will restart and the safe boot status has been successfully turned on.
Method 5: Turn on secure boot through the secure boot menu
1. Restart or start your win11 computer.
2. In the startup interface, press the "Shift" key and click "Restart" at the same time.
3. The computer will restart and enter the safe boot menu interface.
4. In the safe boot menu interface, select "Troubleshooting".
5. In the troubleshooting menu, select "Advanced Options".
6. In the advanced options, select "UEFI Firmware Settings".
7. The computer will restart again and open the UEFI firmware setting interface.
8. In the UEFI firmware settings interface, find the "Secure Boot" option and enable it.
9. Save the settings and exit the UEFI firmware setting interface.
10. The computer will restart and the safe boot status has been successfully turned on.
The above is the detailed content of How to turn on the safe boot state in win11? Five ways to enable Win11 secure boot state. For more information, please follow other related articles on the PHP Chinese website!

