In-depth Linux installation guide and command exploration
php editor Zimo brings you an in-depth guide on Linux installation and command exploration. This guide is designed to help beginners and experienced users better understand the Linux operating system, and provides detailed installation steps and analysis of common commands. Whether you want to install Linux on your own computer or want to learn how to better use the command line interface, this guide will provide you with comprehensive and in-depth guidance so that you can easily master Linux installation and command usage techniques.

Deepin Linux installation steps
1. Download the Deepin Linux image file: Visit the Deepin Linux official website and download the image file suitable for your computer architecture.
2. Create installation media: Write the downloaded image file to a USB flash drive or burn it to a CD to create the installation media.
3. Set the computer startup mode: Set the computer to boot from a U disk or CD.
4. Start the installation program: insert the installation media, restart the computer, and enter the Deepin Linux installation interface.
5. Partitioning and formatting: Select the disk partition in the installation interface, allocate storage space for Deepin Linux, and format the partition.
6. Configure system settings: Set user name, password, time zone and other system parameters.
7. Start the installation: After confirming that the settings are correct, click the Start Installation button and wait for the system installation to be completed.
Commonly used installation commands for Deepin Linux
1. dpkg: used to install software packages with .deb as the suffix. The command format is: sudo dpkg -i package name.deb.
2. apt: A more powerful software package management tool that can automatically handle the dependencies of software packages. Commonly used commands are as follows:
* Update software sources: sudo apt update
* Install the software package: sudo apt install package name
* Uninstall the software package: sudo apt remove package name
Share
In Linux system, there are A command named "chmod" is used to change the permissions of a file or directory. This command can achieve different permission settings through different parameter combinations. If you want to set a file so that all users can read and write, You can use the following command: chmod a rw filename. "a" means all users, " " means adding permissions, and "rw" means read and write permissions. Through this command, you can easily manage file permissions and ensure the security of the system.
The installation process of Deepin Linux is relatively simple. You only need to follow the steps. Mastering the common installation commands can help users manage the system and install software more quickly. I hope the introduction in this article can be helpful to readers. , if you have more questions, please leave a message in the comment area for communication.
The above is the detailed content of In-depth Linux installation guide and command exploration. For more information, please follow other related articles on the PHP Chinese website!
 What are the differences in how Linux and Windows handle user authentication?Apr 30, 2025 am 12:03 AM
What are the differences in how Linux and Windows handle user authentication?Apr 30, 2025 am 12:03 AMThe main difference between Linux and Windows in user authentication is that Linux uses PAM modules, while Windows relies on Active Directory and local security policies. 1. Linux provides flexible authentication configurations through PAM, such as passwords, fingerprints, etc. 2. Windows realizes centralized management and enterprise network integration through Active Directory.
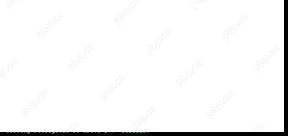 How to Install and Run FreeDOS on Linux Using QEMUApr 29, 2025 am 10:36 AM
How to Install and Run FreeDOS on Linux Using QEMUApr 29, 2025 am 10:36 AMThis guide shows you how to set up the free and open-source DOS-compatible operating system, FreeDOS, within a Linux environment using the QEMU emulator. This allows you to run legacy DOS software and games on modern hardware without needing a separ
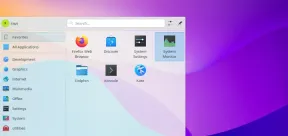 How to Install KDE Plasma on Linux Mint 22Apr 29, 2025 am 10:10 AM
How to Install KDE Plasma on Linux Mint 22Apr 29, 2025 am 10:10 AMLinux Mint, an operating system known for its simplicity, stability and ease of use, is popular with users and is especially suitable for beginners. It uses the Cinnamon desktop environment by default, providing a simple and friendly user interface. But if you prefer a different look or need more customization options, you can install other desktop environments such as KDE Plasma. KDE Plasma is a feature-rich, highly customizable and visually excellent desktop environment that provides a modern and stylish user experience. It has a wide range of customization options, advanced window management capabilities and sophisticated aesthetics, perfect for users who want to have a better control over the desktop experience. This guide will guide you step by step to install KDE Pl on Linux Mint 22
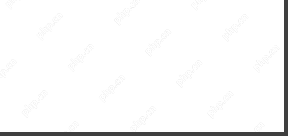 How to Reduce High RAM & CPU Usage on LinuxApr 29, 2025 am 10:05 AM
How to Reduce High RAM & CPU Usage on LinuxApr 29, 2025 am 10:05 AMLinux system performance optimization: Reduce RAM and CPU usage Linux systems are powerful and efficient, but high RAM and CPU usage can reduce performance, slow down applications, and even cause servers, workstations, or embedded systems to crash. Therefore, optimizing resource usage is crucial for the smooth operation of the system. This guide will explore practical ways to reduce RAM and CPU usage in Linux systems, covering monitoring tools, process management, kernel tuning and system optimization technologies to help you keep your system running efficiently. Identify resource-intensive processes The first step in reducing RAM and CPU usage is to identify which processes consume the most resources. To do this, you can use the following command-line tools: a. Use top
 How to Boot Into Single User Mode in AlmaLinux 8/9Apr 29, 2025 am 09:46 AM
How to Boot Into Single User Mode in AlmaLinux 8/9Apr 29, 2025 am 09:46 AMSingle User Mode (also known as Rescue Mode) Guide for AlmaLinux 8 and 9 Single-user mode is a streamlined Linux environment that allows system administrators to perform maintenance tasks, troubleshoot problems, and recover from system failures. Single-user mode is especially useful when you need to reset your root password, fix configuration errors, fix corrupt file systems, or investigate system errors that prevent normal startup. As RHEL-based distributions, AlmaLinux 8 and 9 provide an easy way to enter single-user mode via the GRUB boot loader. This guide will explain step by step how to enter single-user mode on AlmaLinux 8 and 9. What is single use
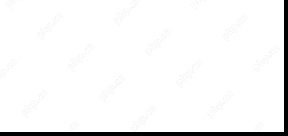 Linux Troubleshooting: 5 Common Problems & How to Fix ThemApr 29, 2025 am 09:42 AM
Linux Troubleshooting: 5 Common Problems & How to Fix ThemApr 29, 2025 am 09:42 AMLinux systems are known for their power and reliability, but even experienced users will encounter unexpected problems. Whether it is an unexpectedly deleted file, a forgotten root password, or a slow system running, efficient troubleshooting skills are the key to becoming a Linux expert. This guide will introduce common Linux problem solving scenarios and step-by-step solutions that are common among system administrators, developers, and everyday Linux users. Scene 1: Unexpected deletion of important files You accidentally deleted an important file using the rm command and now you need to restore it. Unlike Windows and macOS, Linux does not have a built-in "recycle bin" to store files deleted from the terminal. Recovery options depend on
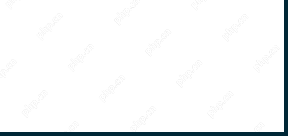 How to Permanently Change Docker Folder Permissions on LinuxApr 29, 2025 am 09:35 AM
How to Permanently Change Docker Folder Permissions on LinuxApr 29, 2025 am 09:35 AMDocker is a powerful tool that allows you to run applications in an isolated environment called containers. However, sometimes you may need to change the permissions of the Docker folder to ensure that your application has access to the necessary files and directories. This article will guide you through the process of permanently changing Docker folder permissions on Linux systems. Understand Docker folder permissions By default, Docker stores its data, including images, containers, and volumes, in specific directories on Linux systems. The most common directory is /var/lib/docker. The permissions of these folders determine who can read, write, or execute the files in it. if
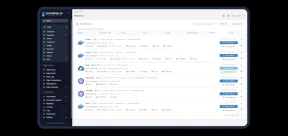 Manage Docker Like a Pro: Install Portainer CE on LinuxApr 29, 2025 am 09:24 AM
Manage Docker Like a Pro: Install Portainer CE on LinuxApr 29, 2025 am 09:24 AMSimplify Docker Management with Portainer CE on Linux: A Step-by-Step Guide Managing Docker containers via the command line can be daunting, especially for newcomers. Portainer CE (Community Edition) offers a free, lightweight, and intuitive solutio


Hot AI Tools

Undresser.AI Undress
AI-powered app for creating realistic nude photos

AI Clothes Remover
Online AI tool for removing clothes from photos.

Undress AI Tool
Undress images for free

Clothoff.io
AI clothes remover

Video Face Swap
Swap faces in any video effortlessly with our completely free AI face swap tool!

Hot Article

Hot Tools

Atom editor mac version download
The most popular open source editor

VSCode Windows 64-bit Download
A free and powerful IDE editor launched by Microsoft

Zend Studio 13.0.1
Powerful PHP integrated development environment

SublimeText3 English version
Recommended: Win version, supports code prompts!

Notepad++7.3.1
Easy-to-use and free code editor







