Linux text editor Jed
A text editor is one of the basic tools for any programmer, but text editors under the Linux terminal have many powerful options but a steep learning curve. Now, Jed, a terminal-based editor, offers a convenient option for both beginners and experienced users. Jed features ease of use, drop-down menus, and a surprising array of features, making it one of the most popular Linux terminal text editors. In this article, we’ll take a closer look at what Jed does and how to install and use it on Linux.
Jed Convenient drop-down menus make it easy for new users to use the terminal text editor. You may have heard of the typical Linux text editors like Emacs, Vim, and Nano, but there are a ton of open source text editors for Linux, and I aimed to give 31 of them a fair test in December.
Install Jed
On Linux, your distribution's repository may allow Jed to be installed through your package manager:
$ sudo dnf install jed
This is not true for all distributions, but it is an easy application to compile from source. First, download the S language (Jed's writing language) and install it (please replace x.y.z with the corresponding version number):
$ wget https://www.jedsoft.org/releases/slang/slang-x.y.z.tar.bz2 $ tar xvf slang*bz2 $ cd slang-x.y.z $ ./configure ; make $ sudo make install
After installation, do the same for the Jed source code (please replace x.y.z with the corresponding version number):
$ wget https://www.jedsoft.org/releases/jed/jed-x.y.z.tar.bz2 $ tar xvf jed*bz2 $ cd jed-x.y.z $ ./configure ; make $ sudo make install
Start Jed
Jed runs in the terminal, so to start it, just open a terminal and type jed:
F10 key ==> File Edit Search Buffers Windows System Help This is a scratch buffer. It is NOT saved when you exit. To access the menus, press F10 or ESC-m and the use the arrow keys to navigate. Latest version information is available on the web from . Other sources of JED information include the usenet newsgroups comp.editors and alt.lang.s-lang. To subscribe to the jed-users mailing list, see . Copyright (C) 1994, 2000-2009 John E. Davis Email comments or suggestions to . [ (Jed 0.99.19U) Emacs: *scratch* () 1/16 8:49am ]
How to use Jed
Jed's instructions for autoloading are clear and helpful. You can access the top menu by pressing the F10 key or the Esc key and then the letter M. This will put your cursor into the menu bar at the top of Jed, but it won't open the menu. To open the menu, press the Enter key on your keyboard. Use the arrow keys to navigate through each menu.
The on-screen menu is not only helpful for first-time users, it also provides great keyboard shortcut reminders for experienced users. For example, you can probably guess how to save a file you're working on. Enter the File menu and select Save. If you want to speed up the process, you can memorize the Ctrl X, then Ctrl S key combination (yes, that's two key combinations in a row).
Explore Jed’s Features
For a simple editor, Jed has a surprising range of useful features. It has a built-in multiplexer that allows you to open multiple files at the same time, but it will be "stacked" on top of another file so you can switch between them. You can split your Jed window to have multiple files on screen at the same time, change your color theme, or open a shell.
Many of Jed's "unhyped" features, such as key combinations for navigation and control, will be obvious to anyone with experience using Emacs. However, when a key combination is very different from what you expect, there is a slight learning (or lack thereof) curve. For example, Alt B in GNU Emacs moves the cursor back one word, but in Jed it is the shortcut key for the Buffers menu by default. This caught me off guard, about once per sentence in this article.

Jed also has modes that allow you to load modules or plugins to help you write specific kinds of text. For example, I wrote this article using the default text mode, but when I was writing in Lua, I was able to switch to lua mode. These patterns provide syntax highlighting and help match parentheses and other delimiters. You can see which patterns are bundled with Jed in /usr/share/jed/lib, and since they are written in S, you can browse the code and potentially learn a new language.
Try Jed
In this article, we have introduced Jed, a terminal-based text editor. It is a convenient and easy-to-use Linux text editor with many practical features, such as multiplexers, color themes, and built-in shells. . Jed's drop-down menus are a great option for users who don't like remembering key combinations for every function. Whether you are a beginner or an experienced user, Jed is a very useful Linux text editor worth trying.
The above is the detailed content of Linux text editor Jed. For more information, please follow other related articles on the PHP Chinese website!
 Xojo 2025r1: Big Updates for Developers with Linux ARM Support, Web Drag and Drop, and Direct App Store PublishingApr 25, 2025 am 09:50 AM
Xojo 2025r1: Big Updates for Developers with Linux ARM Support, Web Drag and Drop, and Direct App Store PublishingApr 25, 2025 am 09:50 AM The Future of Linux Software: Will Flatpak and Snap Replace Native Desktop Apps?Apr 25, 2025 am 09:10 AM
The Future of Linux Software: Will Flatpak and Snap Replace Native Desktop Apps?Apr 25, 2025 am 09:10 AMFor years, Linux software distribution relied on native formats like DEB and RPM, deeply ingrained in each distribution's ecosystem. However, Flatpak and Snap have emerged, promising a universal approach to application packaging. This article exami
 What are the differences in how Linux and Windows handle device drivers?Apr 25, 2025 am 12:13 AM
What are the differences in how Linux and Windows handle device drivers?Apr 25, 2025 am 12:13 AMThe differences between Linux and Windows in handling device drivers are mainly reflected in the flexibility of driver management and the development environment. 1. Linux adopts a modular design, and the driver can be loaded and uninstalled dynamically. Developers need to have an in-depth understanding of the kernel mechanism. 2. Windows relies on the Microsoft ecosystem, and the driver needs to be developed through WDK and signed and certified. The development is relatively complex but ensures the stability and security of the system.
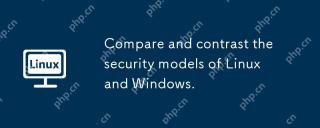 Compare and contrast the security models of Linux and Windows.Apr 24, 2025 am 12:03 AM
Compare and contrast the security models of Linux and Windows.Apr 24, 2025 am 12:03 AMThe security models of Linux and Windows each have their own advantages. Linux provides flexibility and customizability, enabling security through user permissions, file system permissions, and SELinux/AppArmor. Windows focuses on user-friendliness and relies on WindowsDefender, UAC, firewall and BitLocker to ensure security.
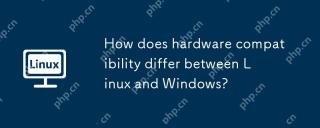 How does hardware compatibility differ between Linux and Windows?Apr 23, 2025 am 12:15 AM
How does hardware compatibility differ between Linux and Windows?Apr 23, 2025 am 12:15 AMLinux and Windows differ in hardware compatibility: Windows has extensive driver support, and Linux depends on the community and vendors. To solve Linux compatibility problems, you can manually compile drivers, such as cloning RTL8188EU driver repository, compiling and installing; Windows users need to manage drivers to optimize performance.
 What are the differences in virtualization support between Linux and Windows?Apr 22, 2025 pm 06:09 PM
What are the differences in virtualization support between Linux and Windows?Apr 22, 2025 pm 06:09 PMThe main differences between Linux and Windows in virtualization support are: 1) Linux provides KVM and Xen, with outstanding performance and flexibility, suitable for high customization environments; 2) Windows supports virtualization through Hyper-V, with a friendly interface, and is closely integrated with the Microsoft ecosystem, suitable for enterprises that rely on Microsoft software.
 What are the main tasks of a Linux system administrator?Apr 19, 2025 am 12:23 AM
What are the main tasks of a Linux system administrator?Apr 19, 2025 am 12:23 AMThe main tasks of Linux system administrators include system monitoring and performance tuning, user management, software package management, security management and backup, troubleshooting and resolution, performance optimization and best practices. 1. Use top, htop and other tools to monitor system performance and tune it. 2. Manage user accounts and permissions through useradd commands and other commands. 3. Use apt and yum to manage software packages to ensure system updates and security. 4. Configure a firewall, monitor logs, and perform data backup to ensure system security. 5. Troubleshoot and resolve through log analysis and tool use. 6. Optimize kernel parameters and application configuration, and follow best practices to improve system performance and stability.
 Is it hard to learn Linux?Apr 18, 2025 am 12:23 AM
Is it hard to learn Linux?Apr 18, 2025 am 12:23 AMLearning Linux is not difficult. 1.Linux is an open source operating system based on Unix and is widely used in servers, embedded systems and personal computers. 2. Understanding file system and permission management is the key. The file system is hierarchical, and permissions include reading, writing and execution. 3. Package management systems such as apt and dnf make software management convenient. 4. Process management is implemented through ps and top commands. 5. Start learning from basic commands such as mkdir, cd, touch and nano, and then try advanced usage such as shell scripts and text processing. 6. Common errors such as permission problems can be solved through sudo and chmod. 7. Performance optimization suggestions include using htop to monitor resources, cleaning unnecessary files, and using sy


Hot AI Tools

Undresser.AI Undress
AI-powered app for creating realistic nude photos

AI Clothes Remover
Online AI tool for removing clothes from photos.

Undress AI Tool
Undress images for free

Clothoff.io
AI clothes remover

Video Face Swap
Swap faces in any video effortlessly with our completely free AI face swap tool!

Hot Article

Hot Tools

SecLists
SecLists is the ultimate security tester's companion. It is a collection of various types of lists that are frequently used during security assessments, all in one place. SecLists helps make security testing more efficient and productive by conveniently providing all the lists a security tester might need. List types include usernames, passwords, URLs, fuzzing payloads, sensitive data patterns, web shells, and more. The tester can simply pull this repository onto a new test machine and he will have access to every type of list he needs.

ZendStudio 13.5.1 Mac
Powerful PHP integrated development environment

Zend Studio 13.0.1
Powerful PHP integrated development environment

MinGW - Minimalist GNU for Windows
This project is in the process of being migrated to osdn.net/projects/mingw, you can continue to follow us there. MinGW: A native Windows port of the GNU Compiler Collection (GCC), freely distributable import libraries and header files for building native Windows applications; includes extensions to the MSVC runtime to support C99 functionality. All MinGW software can run on 64-bit Windows platforms.

WebStorm Mac version
Useful JavaScript development tools






