Home >System Tutorial >Windows Series >How to change the lock screen wallpaper in win11? Introduction to how to set windows 11 lock screen wallpaper
How to change the lock screen wallpaper in win11? Introduction to how to set windows 11 lock screen wallpaper
- WBOYWBOYWBOYWBOYWBOYWBOYWBOYWBOYWBOYWBOYWBOYWBOYWBforward
- 2024-02-11 09:03:151703browse
php editor Baicao will introduce to you how to change the lock screen wallpaper in Windows 11. Windows 11 brings a new user interface and experience, including changes to the lock screen wallpaper. To change the lock screen wallpaper, it only takes a few simple steps. Below we will introduce in detail how to set the lock screen wallpaper in Windows 11, allowing you to easily personalize your lock screen interface.
Introduction to how to set the windows 11 lock screen wallpaper
1. Enter the win11 system, click the start menu on the left side of the taskbar, find and click the "Settings" icon.
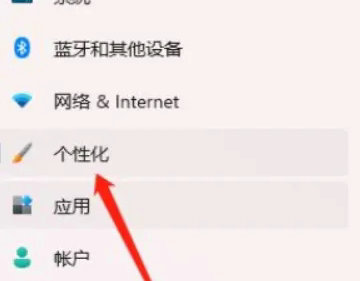
#2. After entering the settings page, first click "Personalization" on the left, and then click the "Lock Screen" option on the right.
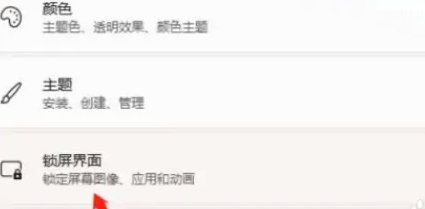
3. On the lock screen, click to expand "Personalize your lock screen", and the three options Windows Spotlight/Pictures/Slideshow will appear.
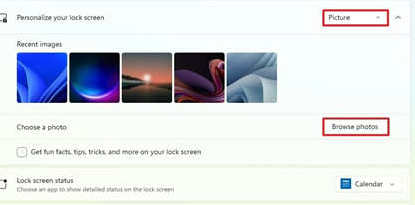
#4. If you choose to set a picture as the lock screen wallpaper, you can choose the picture that comes with Windows, or you can choose your own picture to set as the lock screen wallpaper.
The above is the detailed content of How to change the lock screen wallpaper in win11? Introduction to how to set windows 11 lock screen wallpaper. For more information, please follow other related articles on the PHP Chinese website!

