How to use search engines efficiently in win10 and win11 systems? Many friends don’t know how to use it. Many friends don’t know how to operate it. The editor below has compiled the detailed steps of the virtual optical drive function that comes with the win10 system. If you are interested, follow the editor and take a look below. !

Tips for efficient use of search engines in win10 and win11 systems
First, click the "..." menu button in the upper right corner of the browser, and then click [Settings] →[Privacy, Search and Services], then slide to the bottom of the page to find the [Address Bar and Search] option.

If you are careful, you may find that Microsoft has also made an annotation for this setting item (this is very considerate):
Management is in the address bar Search suggestions and search engines used in .
Based on the above content, it is not difficult to see: not only can we use the search engine to search directly in the address bar, but we can also manage and set the search engine of the address bar here.
Next, we click [Address Bar and Search] to enter the detailed settings page, as shown in the figure below. The page is divided into 3 large pieces of content:
Search suggestions, exclusive rights, and management search engine.

Let’s first look at the first section - Search suggestions. It is recommended to turn on [Use the characters I type to display search and site suggestions] and [Use the characters I type on this device] Show me suggestions from history, favorites, and other data] These two options help and guide us to quickly enter search content.
The second section - exclusive rights and interests, only applies to Microsoft's own Bing search. You can try and experience it according to your own needs, so I won't go into details here.
Let’s focus on the settings in the third section:
Click the drop-down box to the right of the [Search engine used in the address bar] option in the picture above, the default recommended option It is Bing search, we can also set it as our commonly used search engine.
Click the [Manage Search Engine] setting item in the picture above to enter the detailed setting page for this option as shown in the picture below, where we can intuitively see the search engines we usually use.
 Click the "...
Click the "...
" menu button on the right side of a search engine. You can also see [Set as Default], [Edit ], [Delete] menu items, you can further set the search engine.
Note: The specific use of the [Add] button and [Edit] option will be discussed below.
 If you are careful, you will find that this setting item has also been commented:
If you are careful, you will find that this setting item has also been commented:
To view more search engines here, please open one New tab, go to the search engine you want to add, and search for something.
In the next section, we will demonstrate in detail how the browser automatically collects search engine information.
To demonstrate that the browser automatically collects search engines, we need to open a new browser window (you can also press the shortcut key Ctrl N), as shown in the figure below, in the address bar of the right window
Enter the domain names of some search engines in sequence. After opening the homepage of each search engine in turn, the settings page in the left window will automatically sniff the opened search engines.
Note: If the browser cannot automatically sniff the search engine after opening the search engine homepage, you can try to search for something.
 There are so many search engines collected, so how to use them? please watch the following part.
There are so many search engines collected, so how to use them? please watch the following part.
Efficient use of search engines Let’s continue the above operation. First, click the [...] menu button on the right side of the search engine and click the [Edit] option.
 #We can easily use the first letters of Chinese Pinyin as keywords to edit. For example, for Bing, the keyword is "by", and finally click the [Save] button to save.
#We can easily use the first letters of Chinese Pinyin as keywords to edit. For example, for Bing, the keyword is "by", and finally click the [Save] button to save.
 Follow the above operations to edit the keywords of other search engines. The results are as shown in the figure below.
Follow the above operations to edit the keywords of other search engines. The results are as shown in the figure below.
Note: In fact, browsers that have been used for a period of time have automatically collected certain search engines for us. We only need to edit their keywords to use them. The operation in the previous section is just to demonstrate the effect and make it convenient for everyone. better understanding.

After all the preparations are done, let’s start the operation. The operation process is: first enter the keyword in the address bar, then press the space bar (or Tab key) Enter the content you want to search for, and finally press the Enter key to search. The demonstration effect is as follows:

Where there is search, there is a search engine - manually add a search engine
Some search engines cannot be automatically captured by browsers. We need to modify and add it manually. Let's take
as an example to search for products on JD.com. First open JD.com: https://www.jd.com/, and then enter the product you want to query, such as "mobile phone".
As shown in the figure below: Just replace the big thing after ?keyword= with %s.

Next, you need to manually add the search engine to the browser. The specific operation is as shown in the figure below: first click the [Add] button, and then in the pop-up dialog box , modify the search engine, keywords and URL (refer to the picture above) settings, and finally click the [Add] button.

We verified the above search engine and the results are as follows:

According to the above operation, Taobao and Bing Dictionary The search engine is shown below.

Summary: Further, we can add more commonly used search engines to the browser, so that there is no need to open its homepage when using it, just use its keywords Search quickly.
The above is the entire content of [How to use search engines efficiently in win10 and win11 systems - Techniques for efficient use of search engines in win10 and win11 systems]. More exciting tutorials are available on this site!
The above is the detailed content of How to use search engines efficiently in win10 and win11 systems. For more information, please follow other related articles on the PHP Chinese website!
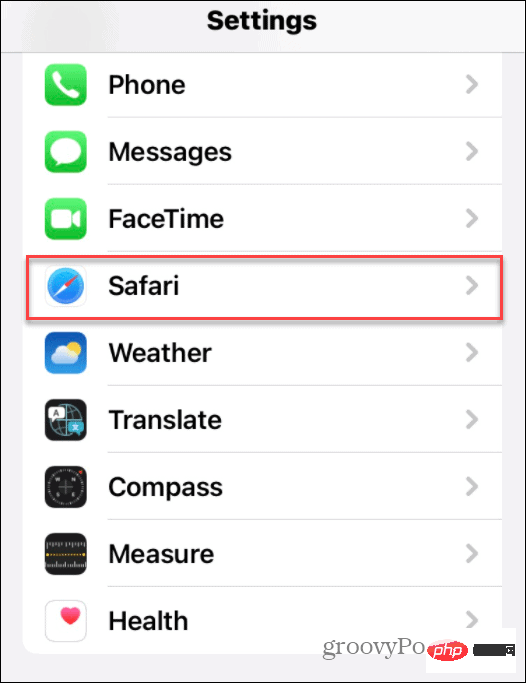 如何在 iPhone 和 iPad 上更改搜索引擎Apr 25, 2023 am 08:28 AM
如何在 iPhone 和 iPad 上更改搜索引擎Apr 25, 2023 am 08:28 AM在iPhone或iPad上的Safari、GoogleChrome或其他浏览器中更改搜索引擎非常简单。本教程将向您展示如何在iPhone和iPad上可用的四种不同网络浏览器上进行操作。如何更改iPhone或iPad上的Safari搜索引擎Safari是iOS和iPadOS上的默认网络浏览器,但您可能不喜欢这个搜索引擎。幸运的是,您可以使用以下步骤进行更改:在iPhone或iPad上,从主屏幕启动设置。向下滑动并从列表中点按Safari。在下一个菜单中,
 Java开发:如何实现搜索引擎和全文检索功能Sep 21, 2023 pm 01:10 PM
Java开发:如何实现搜索引擎和全文检索功能Sep 21, 2023 pm 01:10 PMJava开发:如何实现搜索引擎和全文检索功能,需要具体代码示例搜索引擎和全文检索是现代互联网时代的重要功能。它们不仅可以帮助用户快速找到想要的内容,还可以为网站和应用程序提供更好的用户体验。本文将介绍如何使用Java开发搜索引擎和全文检索功能,并提供一些具体的代码示例。使用Lucene库实现全文检索Lucene是一款开源的全文检索引擎库,由ApacheSo
 人工智能搜索领域,谷歌微软展开对抗Apr 08, 2023 am 11:31 AM
人工智能搜索领域,谷歌微软展开对抗Apr 08, 2023 am 11:31 AM自去年年底推出以来,ChatGPT被看作对传统搜索信息方式的重大威胁。因为它是多样化的,可以回答人们的问题,编写论文或诗歌,甚至编写程序代码。对话式人工智能提供连贯答案的能力被认为是对谷歌搜索引擎的威胁,几十年来,谷歌一直是人们在互联网上搜索信息的标杆平台。OpenAI的ChatGPT可以定制用户提出的特定问题的答案,这可以节省浏览网站的时间。《纽约时报》12月发布的一份报告显示,ChatGPT一夜之间的成功迫使谷歌称其为“红色代码”,并开始应对人工智能聊天机器人对其搜索引擎业务造成的威胁。根据
 PHP搜索引擎性能优化:Algolia的妙用之道Jul 23, 2023 pm 04:21 PM
PHP搜索引擎性能优化:Algolia的妙用之道Jul 23, 2023 pm 04:21 PMPHP搜索引擎性能优化:Algolia的妙用之道随着互联网的发展和用户对搜索体验的要求不断提高,搜索引擎的性能优化变得至关重要。在PHP开发领域,Algolia是一个强大且易于集成的搜索引擎服务。本文将介绍Algolia的妙用之道以及如何通过Algolia来优化PHP搜索引擎的性能。Algolia介绍Algolia是一家基于SaaS模式的搜索引擎服务提供商,
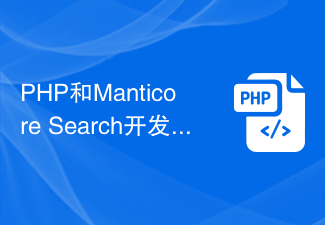 PHP和Manticore Search开发:打造高效的搜索引擎Aug 07, 2023 am 09:45 AM
PHP和Manticore Search开发:打造高效的搜索引擎Aug 07, 2023 am 09:45 AMPHP和ManticoreSearch开发:打造高效的搜索引擎搜索引擎在现代互联网应用中起着非常重要的作用。为了实现高效和准确的搜索功能,我们需要选择合适的搜索引擎,并使用适当的开发工具进行开发。本文将介绍如何使用PHP和ManticoreSearch开发一个高效的搜索引擎。ManticoreSearch是一个强大的开源搜索引擎,它基于SphinxS
 如何在PHP7.0中实现一个全文搜索引擎?May 26, 2023 pm 04:51 PM
如何在PHP7.0中实现一个全文搜索引擎?May 26, 2023 pm 04:51 PM随着信息时代的不断发展,人们越来越依赖互联网来获取信息。而作为信息分享的平台之一,网页搜索引擎也在不断进化和完善。本文将介绍如何在PHP7.0中实现一个全文搜索引擎,帮助读者更好地利用PHP技术,快速构建高效率的搜索引擎。一、全文搜索引擎概述全文搜索即使用关键词或短语在整篇文档中进行搜索,以找到最匹配的结果。全文搜索引擎使用算法对文档进行索引,以加速搜索。在
 使用PHP和Elasticsearch构建高效的搜索引擎Jul 09, 2023 pm 04:57 PM
使用PHP和Elasticsearch构建高效的搜索引擎Jul 09, 2023 pm 04:57 PM使用PHP和Elasticsearch构建高效的搜索引擎引言:在当今互联网时代,搜索引擎是人们获取信息的首选工具。为了提供快速准确的搜索结果,开发人员需要构建高效的搜索引擎。本文将介绍如何使用PHP和Elasticsearch构建高效的搜索引擎,并给出相应的代码示例。一、什么是Elasticsearch?Elasticsearch是一个分布式的开源搜索和分析
 构建强大的搜索引擎:PHP与Algolia的结合实践Jul 22, 2023 pm 01:30 PM
构建强大的搜索引擎:PHP与Algolia的结合实践Jul 22, 2023 pm 01:30 PM构建强大的搜索引擎:PHP与Algolia的结合实践搜索引擎在当今互联网时代扮演着至关重要的角色,为用户提供快速、准确的搜索结果。而在实现强大的搜索功能时,PHP作为一种常用的编程语言,结合Algolia这个高性能的搜索服务,可以为网站或应用程序提供出色的搜索体验。本文将介绍如何使用PHP和Algolia构建强大的搜索引擎,并附上一些代码示例供读者参考。一、

Hot AI Tools

Undresser.AI Undress
AI-powered app for creating realistic nude photos

AI Clothes Remover
Online AI tool for removing clothes from photos.

Undress AI Tool
Undress images for free

Clothoff.io
AI clothes remover

AI Hentai Generator
Generate AI Hentai for free.

Hot Article

Hot Tools

PhpStorm Mac version
The latest (2018.2.1) professional PHP integrated development tool

Safe Exam Browser
Safe Exam Browser is a secure browser environment for taking online exams securely. This software turns any computer into a secure workstation. It controls access to any utility and prevents students from using unauthorized resources.

SublimeText3 English version
Recommended: Win version, supports code prompts!

Dreamweaver CS6
Visual web development tools

SublimeText3 Mac version
God-level code editing software (SublimeText3)







