Home >Computer Tutorials >Computer Knowledge >Tutorial on how to install w7 system using USB disk
Tutorial on how to install w7 system using USB disk
- PHPzforward
- 2024-02-11 08:33:171168browse
php editor Xiaoxin brings you a concise and clear tutorial to teach you how to use a USB flash drive to install the W7 system. With the continuous development of technology, more and more users choose to use USB flash drives to install operating systems, which is faster and more convenient than the traditional CD-ROM installation method. In this tutorial, we will introduce in detail the steps and precautions for installing the W7 system from a USB flash drive to help you easily complete the installation process and enjoy a smoother system experience. Whether you are a novice or an experienced user, you can easily master the skills of installing W7 system from USB flash drive through this tutorial and give your computer a new lease of life!
During the restart process, it is very important to press the motherboard’s startup hotkey. For me, the hotkey is F12. Be aware, however, that the startup hotkeys may be different for each motherboard. I've attached a picture to the post, hope it helps.
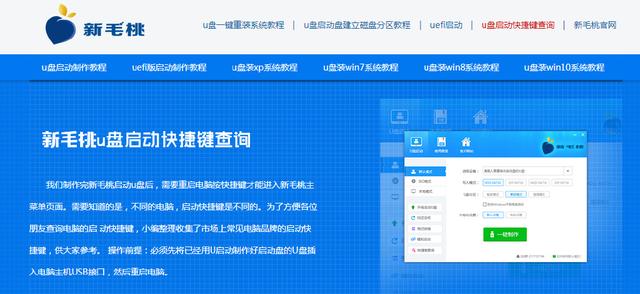
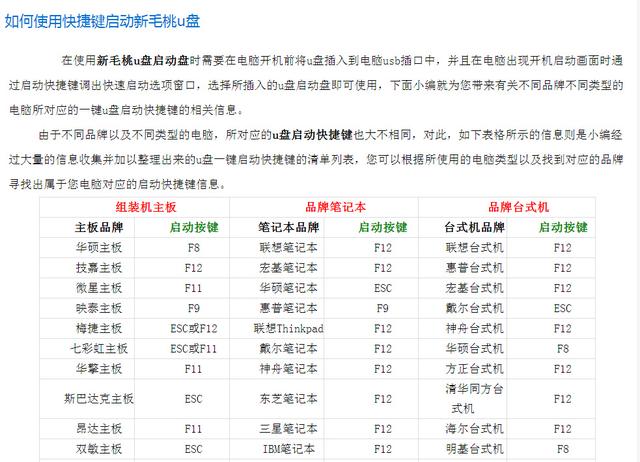
On this interface, we find our USB flash drive UFIUSB and click Enter. Next, we selected the first option and hit Enter again. At this time, the system is entering the PE system.

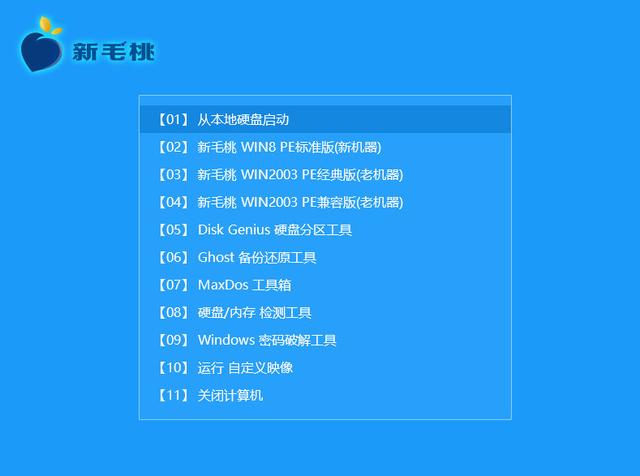
After waiting for the system to load, if the computer is brand new, click on the hard disk partition and find the unpartitioned hard disk in the interface.
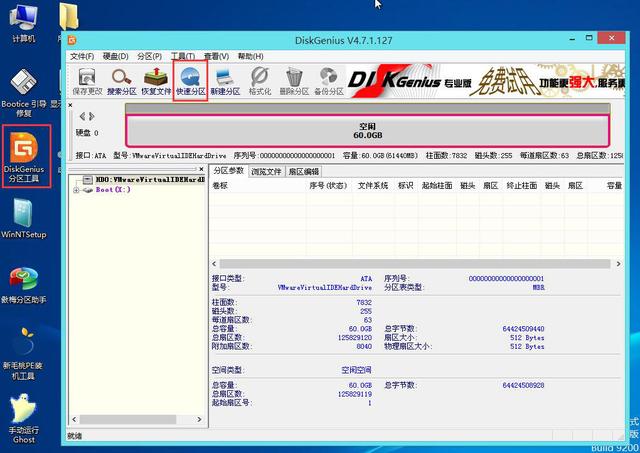
Then we can click Quick Partition to adjust the partition table type and select g uid.
Then we can choose to customize the partition. For example, for two C drives, we can set it to 150g and clear the volume label.
We can choose four K alignment, click OK and wait. System partitioning is completed. Old computer users can directly click on the system installation and wait for the file release to complete.
On the right side, find the 150g hard drive we partitioned just now. If you have an old computer and want to reinstall the system, find the C drive.
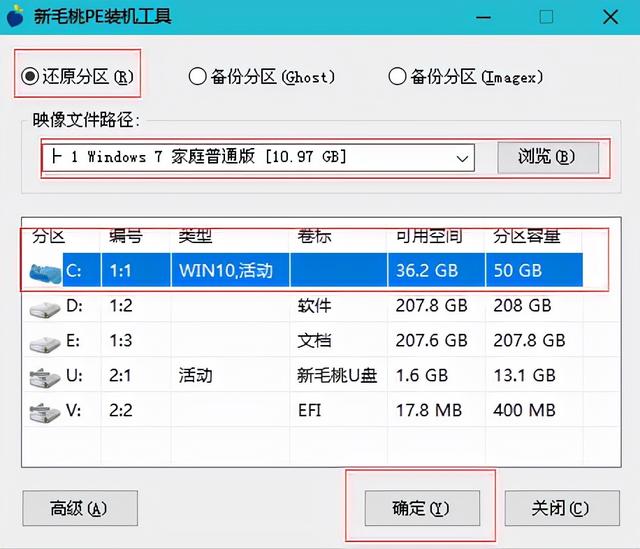
Then on the left, select the USB disk here. Our system has many versions.
There are win7, win8, and win10 systems. Then for example, we choose a win7 version here. After clicking, we select this one-click recovery
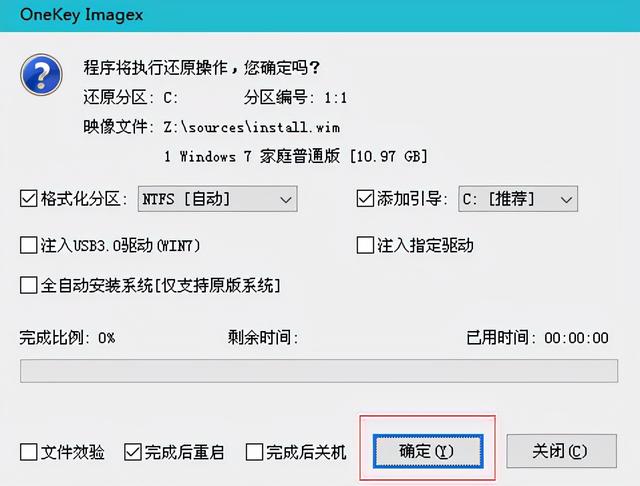
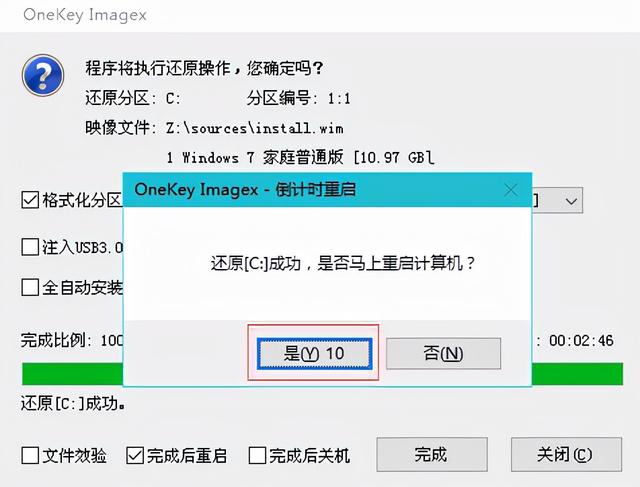
and then click Confirm here and wait for it to complete. It will appear during our process. After this step

Don’t worry, just click OK and then click OK. During this process, it will restart 2-3 times. This is a normal situation. You don’t need to worry about it after two restarts. We will get an interface like this, and then we can wait for a while here. Here are some personalized settings that you can make according to your own needs
The above is the detailed content of Tutorial on how to install w7 system using USB disk. For more information, please follow other related articles on the PHP Chinese website!

