Home >System Tutorial >Windows Series >How to set up dual-screen display in Win11? How to set up dual-screen display in Win11
How to set up dual-screen display in Win11? How to set up dual-screen display in Win11
- 王林forward
- 2024-02-10 12:33:221768browse
php editor Xigua brings you the Win11 dual-screen display setting method. With the release of Win11, many users are looking forward to a better work and entertainment experience under dual-screen display. In Win11, setting up dual-screen display is very simple and can be achieved in just a few simple steps. Whether you want to expand the desktop, mirror the display, or use different resolutions, this article will introduce you to the settings of Win11 dual-screen display in detail, helping you easily configure dual-screen display and enjoy a more convenient computer use experience.
Win11 dual-screen display setting method
1. Right-click on the desktop and select "Display Settings".
2. Under the "Display" tab, you will see the monitor currently connected to the computer. Click the "Detect" button to make sure your computer recognizes all monitors.
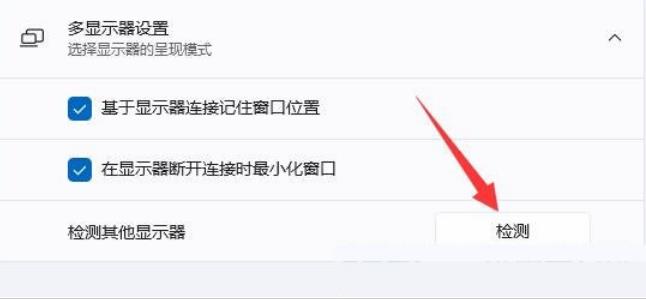
#3. Click the "Multiple Monitors" drop-down menu and select "Expand these monitors".
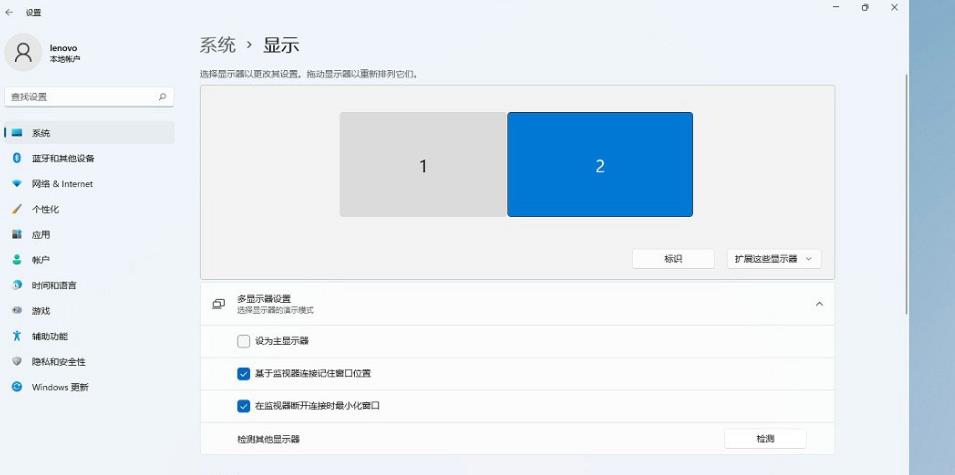
#4. Determine the primary monitor: In the "Multiple Monitors" drop-down menu, click the check box next to "This monitor is the primary monitor". The primary monitor is the monitor that displays all taskbar and desktop icons by default.
5. Adjust the position of the monitor: Click and drag on the monitor icons to adjust their position on the desktop.
6. Select resolution and scaling: Select the resolution and scaling options you want in the drop-down menus for each monitor so they look good on your desktop.
7. Click the "Apply" button to save the changes.
The above is the detailed content of How to set up dual-screen display in Win11? How to set up dual-screen display in Win11. For more information, please follow other related articles on the PHP Chinese website!

