Tianjin mac upgrade (upgrade macbook)
php editor Xinyi introduces to you Tianjin mac upgrade (macbook upgrade) service. As technology continues to advance, our computers also need to be constantly updated and upgraded to provide better performance and functionality. Tianjin is a prosperous city with many professional technical teams providing mac upgrade services. Whether upgrading hardware or systems, they can provide you with professional technical support and services. By upgrading, your MacBook can run faster, improve performance, and enjoy the latest features and experiences. If you need mac upgrade services in Tianjin, you may wish to choose a professional team to give your macbook a new lease of life.
How to upgrade mac version
After opening the desktop of your Apple computer, click the "Launchpad" icon at the bottom of the screen. In the Launchpad window, find and click the "App Store" icon. Once the app store window opens, switch to the “Updates” option. If there are new updates available, they will appear in the window.
Before upgrading macOS, make sure your Mac meets the latest version requirements. This step is very important, especially for older, early model Macs. You can refer to the following list to determine if your Mac supports the latest macOS version: - MacBook (models released after 2015) - MacBook Air (models released after 2012) - MacBook Pro (models released after 2012) - Mac mini (models released after 2012) - iMac (models released after 2012) - iMac Pro (models released after 2017) - Mac Pro (models released after 2013) Check the operating system version installed on your Mac to make sure it is at least one of the following: - OS X Mountain Lion 10.8 or higher - macOS
After entering the Apple computer desktop, click the "Launchpad" icon at the bottom of the screen. In the launcher window, select "App Store" (i.e. Apple App Store). After opening the app store, switch to the "Updates" option.
How to upgrade the system version on mac
Open your Mac computer, enter the home screen, and click "System Preferences". In the pop-up window, find and click "Software Update". In the software update interface, select "macOS Catalina Upgrade" and then click "Upgrade Now". Follow the on-screen instructions to begin the upgrade. After completing the above steps, the system will automatically upgrade.
Apple Computer Mac system upgrade steps are as follows: First turn on the computer, then click the Apple icon in the upper left corner of the screen, and select the "Settings" option. In the page that opens, click "Software Update" to upgrade the system.
When updating the system, please ensure that the computer has sufficient power, preferably more than 50% or directly connect the power cord. System upgrade usually takes about 1 hour. The latest Mac system currently is OS X 11 El Capitan.
After entering the Apple computer desktop, click the "Launchpad" icon at the bottom of the screen. In the launcher window, select "App Store" (i.e. Apple App Store). After opening the app store, switch to the "Updates" option.
How to upgrade the Apple Mac system?
1. The steps to upgrade the Apple Mac system are as follows: First turn on the computer, then click the Apple icon in the upper left corner of the screen, and select the "Settings" option. In the page that opens, click "Software Update" to upgrade the system.
2. After entering the Apple computer desktop, click the "Launchpad" icon at the bottom of the screen. In the launcher window, select "App Store" (i.e. Apple App Store). After opening the app store, switch to the "Updates" option.
3. The details are as follows: The first step is to click the [Apple] icon in the upper left corner as pointed by the arrow in the picture below. The second step is to click on the [About This Mac] option in the pop-up menu bar as pointed by the arrow in the picture below. Step 3: In the pop-up window, check the current version as shown in the figure below.
4. Check the current system version. Before starting to upgrade, we must first understand our own MacOS system version. Open the "Applications" folder on your Mac computer and find and open the "System Information" application. In the left navigation menu, click the "Software" option.
5. After waiting for processing, you will be prompted to restart the system. Click the "Restart" button to continue. When updating the system, ensure that the computer's power is above 50%, or directly connect the power cord to upgrade. Upgrading the system takes about an hour.
6. It is actually very simple to upgrade the system of Apple computers. You can do it by operating on the About This Mac interface. The following are the specific steps: Tools/Materials: MacBookAir macOS17 About This Mac 17 Open About This Mac Click the Apple logo icon in the upper left corner of the computer to enter the "About This Mac" interface.

How to upgrade the Apple Mac system to the latest version?
After entering the Apple desktop, click the "Launchpad" icon at the bottom of the screen. In the launcher window, select "App Store" (i.e. Apple App Store). After opening the app store, switch to the "Updates" option.
Open the computer, then find the upper left corner of the computer and click apple. After clicking, a drop-down menu will appear, and then we click on Settings on Apple. After entering the page, we then click [Software Update]. If the system has an update request, click Update so that the system can be upgraded.
Open the About This Mac page. Click the logo icon in the upper left corner of the Apple computer to enter the "About This Mac" interface. Click Software Update In the About This Mac interface, click the "Software Update" function. Click Upgrade Now In the software update interface, click "Upgrade Now" to upgrade the system.
When upgrading the system, some unexpected problems may occur. In order to protect important data, it is recommended that you back up all files to cloud storage or an external hard drive.
First turn on the computer, find the app store icon on the desktop, and double-click to open it. After entering the main page, as shown in the figure, you can see a new system prompt, click the View button. On the details page that opens, click the Get button in the upper right corner. In the software update window that pops up, click the Download button.
First turn on the computer, enter the desktop, find the Launchpad icon, and open it. After entering the page, find the app store icon and open it. As shown in the picture, in the search box on the upper left of the opened page, enter catalina to search. Then in the results, click on This new system.
How to upgrade macbook system
1. First, you need to click the Apple icon in the upper left corner of the desktop and select "About This Mac", as shown in the figure below. Next, you need to click "Software Update" at the bottom of the overview dialog box, as shown in the figure below. Next, you need to see the current low-level system in the pop-up dialog box, and click "Upgrade Now" on the right.
2. Before following these steps, it is best to back up your Mac first. From the Apple menu in the corner of your screen, choose System Settings or System Preferences. If you selected System Settings, click General on the left side of the window. Then click "Software Update" on the right.
3. Open the About This Mac page and click the Apple logo icon in the upper left corner of your computer to enter the “About This Mac” interface. Click Software Update In the About This Mac interface, click the "Software Update" function. Click Upgrade Now In the software update interface, click "Upgrade Now" to upgrade the system.
4. Yes. The specific upgrade steps are as follows: Click on "launchpad" in the dock. Click on "APP store". Simply select MacOS high sierra to download and update directly. You can also click "Update" to download the latest version of Mac.
5. You need to download the version of MacOS10-12 first, and then install it. If you want to install the latest version, you must install this version first before upgrading. If not, you can ask after-sales service. You can check on the official website whether your MacBook supports upgrading to the latest version of the system.
How to upgrade the old version of mac to system 10.15
First turn on the computer, enter the desktop, find the launch pad icon, and open it. After entering the page, find the app store icon and open it. As shown in the picture, in the search box on the upper left of the opened page, enter catalina to search. Then in the results, click on This new system.
Check whether your Mac computer model supports upgrading to macOS Catalina. The specific supported models can be found on the Apple website. Back up your Mac computer data. The upgrade operation may cause data loss or damage, so please back up your data first just in case.
Click the Apple logo icon in the upper left corner of the computer to enter the About This Mac interface. On the About This Mac interface, click the Software Update function. On the software update interface, click Upgrade Now to upgrade the system. After the upgrade is completed, enter the advanced settings interface.
The specific steps are as follows: First open the Mac computer, click the Apple icon pointed by the red arrow; then click the System Preferences pointed by the red arrow; select the software update pointed by the red arrow; enter the update page, see If there is content that needs to be updated, click on the red arrow to upgrade immediately.
Conclusion: The above is all the content about Tianjin mac upgrade compiled by this site for you. Thank you for taking the time to read the content of this site. I hope it will be helpful to you. Don’t forget to add more related content here Search the website.
The above is the detailed content of Tianjin mac upgrade (upgrade macbook). For more information, please follow other related articles on the PHP Chinese website!
 7 Creative Ways to Reuse an Old Mac at No CostMay 07, 2025 am 11:10 AM
7 Creative Ways to Reuse an Old Mac at No CostMay 07, 2025 am 11:10 AMThe heyday of your old Mac is over and it is just sitting there collecting dust? So, what to do with an old MacBook or iMac? Unless you want to turn it into a home decor item, you could use at least these 7 creative ways to turn it in
 MacBook Battery Not Charging? Common Reasons and FixesMay 07, 2025 am 10:50 AM
MacBook Battery Not Charging? Common Reasons and FixesMay 07, 2025 am 10:50 AMIf your MacBook is plugged in but won’t charge, there are several possible reasons why -— including broken chargers, outdated software, or even routine servicing requirements.In this article, we’ll look at some of the most common caus
 How to open a Mac app from an unidentified or unknown developerMay 07, 2025 am 10:46 AM
How to open a Mac app from an unidentified or unknown developerMay 07, 2025 am 10:46 AMIf you have tried to install an app on you Mac and been greeted with a warning that it is from an unidentified or unknown developer you may be wondering is it is safe, whether you should install it, and if you can actually install it. Well, in this a
 How to Crop Screenshot on Mac? How to Cut It on MacBook Air/Pro?May 07, 2025 am 10:43 AM
How to Crop Screenshot on Mac? How to Cut It on MacBook Air/Pro?May 07, 2025 am 10:43 AMTo cut a screenshot on Mac:Open the screenshot, access the Markup Toolbar, click Crop, adjust the selection, and press Done.Open the image in Preview, select the area you want to keep, then go to Tools > Crop or press C
 System Preferences on Mac: How to Open & Use It on MacBook Air/Pro?May 07, 2025 am 10:37 AM
System Preferences on Mac: How to Open & Use It on MacBook Air/Pro?May 07, 2025 am 10:37 AMWhat is System Preferences on MacMacOS system preferences is a built-in app that allows users to control and customize their Mac’s settings. It’s a central software hub that manages many aspects, from display settings t
 Simple Ways to Make a Slideshow on a MacMay 07, 2025 am 10:27 AM
Simple Ways to Make a Slideshow on a MacMay 07, 2025 am 10:27 AMSlideshow making is a joyous activity that can release your inner artist. And when it comes to artistry, your Mac is your trusted partner. You can make slideshows on a Mac using Apple Photos, Preview, iMovie, or third-party apps.This
 Here's why Time Machine won't work with your external driveMay 07, 2025 am 10:25 AM
Here's why Time Machine won't work with your external driveMay 07, 2025 am 10:25 AMMac users relying on Time Machine went through a rough transition a few years ago when Apple migrated away from its long-used HFS format for encoding hard drives and SSDs to the modern, more capable, and more robust APFS format. During that changeov
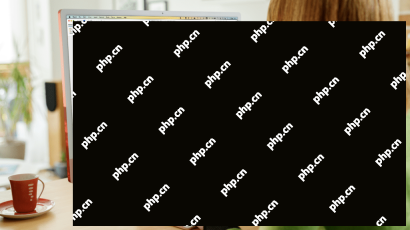 How to recover unsaved Word documents on a MacMay 07, 2025 am 10:21 AM
How to recover unsaved Word documents on a MacMay 07, 2025 am 10:21 AMFew computer-related disasters can drain the color from your face quicker than losing a document you’ve been busily working on. Whether your Mac crashed, froze, you forgot to save, or you accidentally clicked on delete, it can feel like an insta


Hot AI Tools

Undresser.AI Undress
AI-powered app for creating realistic nude photos

AI Clothes Remover
Online AI tool for removing clothes from photos.

Undress AI Tool
Undress images for free

Clothoff.io
AI clothes remover

Video Face Swap
Swap faces in any video effortlessly with our completely free AI face swap tool!

Hot Article

Hot Tools

Zend Studio 13.0.1
Powerful PHP integrated development environment

SecLists
SecLists is the ultimate security tester's companion. It is a collection of various types of lists that are frequently used during security assessments, all in one place. SecLists helps make security testing more efficient and productive by conveniently providing all the lists a security tester might need. List types include usernames, passwords, URLs, fuzzing payloads, sensitive data patterns, web shells, and more. The tester can simply pull this repository onto a new test machine and he will have access to every type of list he needs.

Dreamweaver CS6
Visual web development tools

Atom editor mac version download
The most popular open source editor

SublimeText3 Mac version
God-level code editing software (SublimeText3)







