Mac users relying on Time Machine went through a rough transition a few years ago when Apple migrated away from its long-used HFS format for encoding hard drives and SSDs to the modern, more capable, and more robust APFS format. During that changeover, many users had problems figuring out the formats that external drives and Time Machine destination volumes had to be in to allow backups.
That’s in the past, and we’re in an APFS world now, with Time Machine supporting backing up volumes formatted either in HFS or APFS. But you can still be bitten by an old drive that works just fine with your Mac and has for years, but which relies on a Windows-oriented format: ExFAT or NTFS. Apple supported these formats (and still does) to allow compatibility between macOS and Windows. Or, you might buy a drive today that’s formatted by default for Windows, likely in ExFAT, and not think to reformat it before putting it into use with your Mac.
When you go to System Settings > General > Time Machine and click Options, you will see that all ExFAT and NTFS volumes appear in the Exclude from Backups list along with any items you added manually and all Time Machine volumes mounted on your Mac. However, unlike the items you added, when you select the external volume, note that the remove button (a minus sign at the bottom of the list) is grayed out and cannot be clicked. (It’s hard to see in the screen capture that it’s a lighter gray than the add button/plus sign.)

The solution is to back up the external volume, reformat it as APFS, and restore its contents. Then, you’ll be able to use Time Machine for routine archiving of it. If you’re not using Time Machine, here are all the details on how to get started with the built-in backup system for macOS. And check our picks for the best hard drive for your Mac.
This Mac 911 article is in response to a question submitted by Macworld reader Sally.
Ask Mac 911
We’ve compiled a list of the questions we get asked most frequently, along with answers and links to columns:read our super FAQto see if your question is covered. If not, we’re always looking for new problems to solve! Email yours tomac911@macworld.com, including screen captures as appropriate and whether you want your full name used. Not every question will be answered; we don’t reply to emails, and we cannot provide direct troubleshooting advice.
The above is the detailed content of Here's why Time Machine won't work with your external drive. For more information, please follow other related articles on the PHP Chinese website!
 How to Disable Mail Sender Icons on iPhone in iOS 18.2May 08, 2025 am 10:46 AM
How to Disable Mail Sender Icons on iPhone in iOS 18.2May 08, 2025 am 10:46 AMThe revision of Apple's latest iPhone mail app has caused strong controversy among users, and its new email category features and eye-catching sender avatars are particularly criticized. These large-sized avatars occupy the space of the email interface, not only making it difficult to identify the sender, but also blocks the email subject and preview content, reducing the efficiency of email reading and browsing. Even though the avatar shows contact photos, most emails do not associate photos, and instead are blurred thumbnails, which further affects the beauty of the interface and user experience. Fortunately, just like the annoying email category feature can be disabled, we can also turn off these annoying giant sender avatars and contact photos to restore the classic appearance of the email app and enhance the user experience. How to use the iPhone mail app
 How to Stop Spotlight Search Data on Mac from Being Shared with AppleMay 08, 2025 am 10:38 AM
How to Stop Spotlight Search Data on Mac from Being Shared with AppleMay 08, 2025 am 10:38 AMProtect Mac search privacy: Easily turn off Apple search data sharing By default, search queries you enter in Spotlight, Safari, Siri, Lookup, and #images for Mac will be sent to Apple. While this information is anonymous and will not reveal your identity, Apple also says it is used to improve search results, but many Mac users may not want to share this search information with Apple at all. In addition, privacy-conscious users may find this method of data collection undesirable. Fortunately, you can easily turn off the Help Apple Improve Search settings on your Mac, blocking Safari, Siri, Spotlight,
 MacOS Sonoma 14.7.3 & MacOS Ventura 13.7.3 with Security Updates AvailableMay 08, 2025 am 10:13 AM
MacOS Sonoma 14.7.3 & MacOS Ventura 13.7.3 with Security Updates AvailableMay 08, 2025 am 10:13 AMApple released macOS Sonoma 14.7.3 and macOS Ventura 13.7.3 updates for Mac users who are still using these systems. These updates focus on security, are released simultaneously with the newly released macOS Sequoia 15.3 update (for Sequoia users) and are not expected to contain any new features or significant changes. Safari 18.3 is also available as a software update to macOS Ventura and macOS Sonoma users. If your Mac is running a Sequoia system, you will see that the 15.3 update is available, and Son
 How to Disable “Follow Up” Mail Suggestions on MacMay 08, 2025 am 10:06 AM
How to Disable “Follow Up” Mail Suggestions on MacMay 08, 2025 am 10:06 AMThe "Please Follow Up" feature guide for turning off Mac mail apps The Mac mail app's "to follow-up" feature is controversial, and it will display email suggestions Apple mail thinks need to follow up on the top of the inbox. The principle is simple: If you don't receive a reply from a specific person or email, the last message you sent will appear at the top of your email inbox with a "To be followed" tag. This feature has confused some users because it puts old messages on top of your inbox, making people mistakenly think that messages are new or have received replies when they aren't. While some users may like this reminder, others may find the “to follow-up” feature redundant or annoying and want to turn it off in the Mac mail app. Next, we will demonstrate how to do it. like
![Why Won't My Mac Update to Ventura? [ How to Fix This Problem?]](https://img.php.cn/upload/article/001/242/473/174666973291965.png?x-oss-process=image/resize,p_40) Why Won't My Mac Update to Ventura? [ How to Fix This Problem?]May 08, 2025 am 10:02 AM
Why Won't My Mac Update to Ventura? [ How to Fix This Problem?]May 08, 2025 am 10:02 AMCommon reasons and solutions for macOS Ventura update failure Have problems upgrading to macOS Ventura? This article will introduce some common reasons and solutions to help you complete the upgrade smoothly. 1. Hardware incompatible If your Mac is older, it may not support macOS Ventura because Apple limits updates to its newer models. This can be frustrating, as hardware incompatibility can only be solved by replacing a new device. 2. Insufficient storage space All macOS updates, including Ventura, require a lot of disk space. If your storage space is almost full, the update process may fail or get stuck. 3. Software
 What to Dо if Yоur MacBook Won't Turn On?May 08, 2025 am 09:58 AM
What to Dо if Yоur MacBook Won't Turn On?May 08, 2025 am 09:58 AMYour Mac usually boots quickly and smoothly. However, occasional startup issues can occur. This guide helps troubleshoot MacBook Pro, MacBook Air, and iMac startup problems. If your Mac won't power on, follow these steps: Verify Power: Ensure your
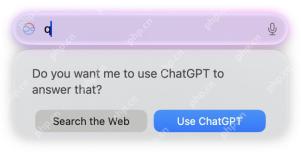 Use “Type to Siri” on Mac Easier Than Ever in SequoiaMay 08, 2025 am 09:36 AM
Use “Type to Siri” on Mac Easier Than Ever in SequoiaMay 08, 2025 am 09:36 AMThe significant improvements in Siri in the latest version of macOS are largely due to its integration with ChatGPT. Another improvement is that the “Type to use Siri” feature is easier to access, no longer requiring separate accessibility settings like the older macOS system software. In macOS Sequoia 15 and later, you can access "Type to use Siri" anywhere on your Mac with a simple key combination. If you haven't used this feature on your Mac yet, take a moment to learn about it and give it a try. How to use "Type to use Siri" on your Mac You need macOS Sequoia 15.0 or higher
 Why is There a Question Mark Icon in the Dock on Mac?May 08, 2025 am 09:16 AM
Why is There a Question Mark Icon in the Dock on Mac?May 08, 2025 am 09:16 AMQuestion mark icon on Mac Dock: Causes and solutions The question mark icon occasionally appears on your Mac Dock, and it may even appear multiple. Clicking the question mark icon on the Dock has no response. What's this? Why does a question mark icon appear on the Dock? How to remove or fix it? This article will answer these questions and resolve this issue. The meaning of question mark icon and its reason A question mark icon on the Dock indicates that the associated application, file, or folder is no longer its intended location. Typically, a question mark appears in the Mac Dock if an application, file, or folder has been moved, uninstalled, or deleted. For applications, the most common reason is that the application has been deleted; for files, network shares, folders, and even


Hot AI Tools

Undresser.AI Undress
AI-powered app for creating realistic nude photos

AI Clothes Remover
Online AI tool for removing clothes from photos.

Undress AI Tool
Undress images for free

Clothoff.io
AI clothes remover

Video Face Swap
Swap faces in any video effortlessly with our completely free AI face swap tool!

Hot Article

Hot Tools

Dreamweaver Mac version
Visual web development tools

SublimeText3 Linux new version
SublimeText3 Linux latest version

mPDF
mPDF is a PHP library that can generate PDF files from UTF-8 encoded HTML. The original author, Ian Back, wrote mPDF to output PDF files "on the fly" from his website and handle different languages. It is slower than original scripts like HTML2FPDF and produces larger files when using Unicode fonts, but supports CSS styles etc. and has a lot of enhancements. Supports almost all languages, including RTL (Arabic and Hebrew) and CJK (Chinese, Japanese and Korean). Supports nested block-level elements (such as P, DIV),

DVWA
Damn Vulnerable Web App (DVWA) is a PHP/MySQL web application that is very vulnerable. Its main goals are to be an aid for security professionals to test their skills and tools in a legal environment, to help web developers better understand the process of securing web applications, and to help teachers/students teach/learn in a classroom environment Web application security. The goal of DVWA is to practice some of the most common web vulnerabilities through a simple and straightforward interface, with varying degrees of difficulty. Please note that this software

Atom editor mac version download
The most popular open source editor







