Whether you want to book a flight, send an important email or watch the latest season of The Big Bang Theory, you can't live without the Internet. If your MacBook won't connect, it's going to cause problems for you. So it is very important to make sure your internet connection is working properly.
Confirm your Wi-Fi is on
Please check to make sure you didn't accidentally turn off Wi-Fi. You can do this by following these steps: Go to the Apple menu in the upper left corner and click System Settings (or System Preferences) > Network. If you find the "Turn on Wi-Fi" button in the interface, click it and connect to your network. Make sure the Wi-Fi connection is working properly.

Confirm your Wi-Fi password
Please ensure that the Wi-Fi password you enter is accurate, and pay attention to the password length, complexity, and case distinction .
Check for System Updates
If your laptop is not running the latest version of macOS, it may slow down your Mac and affect your Wi-Fi connection. To check for software updates:
Make sure your computer is connected to power. Depending on your device, follow one of the following paths to turn on Software Update: On a Mac, go to Apple Menu > System Settings. Then click General on the left and Software Update on the right. Alternatively, go to Apple Menu > System Preferences and click Software Update. If an update is available, click Upgrade now. Don't close the lid or put your Mac to sleep while it's installing new software. If your laptop is up to date, you won't see a prompt to install new software.It's always a good idea to back up your computer before updating your operating system.
Restart your Mac
If you've tried the previous tips and your Mac still can't connect to Wi-Fi, just restart to get your wireless internet back Resume and run again.
Generally speaking, it's a good idea to restart your laptop once a week. You'll clear temporary files and close programs, which can prevent problems from occurring.
Please follow these steps to restart your laptop:
Click the Apple menu in the upper left corner of the screen. Select Restart. After restarting your computer, you will have the option to automatically reopen your current browser tabs and applications. In this case, don't select it. Just make sure you save everything first.Automatically set date and time on Mac
Making sure the date and time are set correctly ensures your messages, emails, and files have accurate timestamps. It can also help fix Wi-Fi glitches.
On macOS Ventura 13
On your Mac, choose Apple Menu >System Settings. Click "General" in the sidebar, then click "Date and Time" on the right (you may need to scroll down). Turn on Automatically set time and date, click Settings, and enter the network time server for your region. Turn on Automatically set time zone using your current location.On macOS Monterey 12 and Big Sur 11
On Mac, go to Apple Menu > System Preferences, then click Date & Time. Look at the lower left corner – if the lock icon is locked, click it to unlock the preference pane. Click on the date and time. To set the date and time automatically, select Set date and time automatically, and then select a network time server appropriate for your region. Click on the time zone. To set the time zone automatically, select Set time zone automatically using current location.Check your V or security software
A Virtual Private Network (V) is a great way to keep your personal and professional information safe and anonymous, but it could be why your Wi-Fi isn't working .
To check if your V (or security software) is the culprit, turn it off and see if your Wi-Fi problem persists. For more information, read our guide on what a V is and whether you really need one.
Try the built-in diagnostic tools
If Wi-Fi on your MacBook still isn't working, one of the built-in diagnostic tools on your computer may help.
Wi-Fi Recommendation
Go to Apple Menu > System Settings > Control Center. Click Wi-Fi and look for a menu item called Wi-Fi Suggestions. If you see it, your computer has discovered the problem and provided suggestions for fixing it. To learn more, select Wi-Fi Recommended.Wireless Diagnostics
Hold down the Option key and click the wireless icon (Wi-Fi symbol) in the status menu in the upper right corner of the screen. In the menu, click Open Wireless Diagnostics. Click Continue to let your Mac run diagnostics on your network connection. After the analysis is complete, click the Info button in the Summary pane to learn more about each item in the list.Update Your Wi-Fi Router
Most routers automatically update when connected to the Internet. To find out if your router supports it, head to your router's administrative settings page, where you can check for any software updates.
You can also try restarting the router. For more tips, check out our guide to choosing the best Wi-Fi router for your home.
Try a different network
Still can’t connect your Mac to Wi-Fi? Try a different network. Depending on where you are in your home, it might make more sense to try a long-range 2.4 GHz network instead of a 5 GHz network, which is faster but has a shorter range.
Switching networks should be as simple as clicking the Wi-Fi symbol in the upper right corner, clicking the opposite network name (it usually has a 2.4 or 5 in the name), and entering your password if you haven't done so already ).
The above is the detailed content of How to Fix MacBook Not Connecting to Wi-Fi. For more information, please follow other related articles on the PHP Chinese website!
 How I Choose Sustainable Phone Accessories to Help the EarthApr 25, 2025 am 03:03 AM
How I Choose Sustainable Phone Accessories to Help the EarthApr 25, 2025 am 03:03 AMChoosing Sustainable Phone Accessories: A Guide to Eco-Friendly Tech Many prioritize style and functionality when buying phone accessories, but environmental impact is equally important. The constant cycle of purchasing and discarding plastic access
 The Apple Watch Series 10 Has Dropped to Its Lowest PriceApr 24, 2025 pm 09:06 PM
The Apple Watch Series 10 Has Dropped to Its Lowest PriceApr 24, 2025 pm 09:06 PMThe Apple Watch Series 10: A Slim, Smart Steal at $299 Introducing the Apple Watch Series 10, Apple's slimmest and most advanced wearable to date. Boasting a vibrant, wide-angle OLED display, advanced sleep apnea detection, and enhanced fitness trac
 12 Reasons Why You Should Be Using Text Replacements on Your iPhone, iPad, or Mac Apr 24, 2025 am 11:05 AM
12 Reasons Why You Should Be Using Text Replacements on Your iPhone, iPad, or Mac Apr 24, 2025 am 11:05 AMUnlock the Power of Text Replacement: Supercharge Your Typing on iOS, iPadOS, and macOS! Apple's Text Replacement feature is a hidden gem, significantly boosting typing efficiency across your Apple devices. While many are aware of its existence, it
 17 New Accessibility Features Coming to iPhone and iPad with iOS 18 and iPadOS 18 Apr 24, 2025 am 10:00 AM
17 New Accessibility Features Coming to iPhone and iPad with iOS 18 and iPadOS 18 Apr 24, 2025 am 10:00 AMApple's upcoming iOS 18 and iPadOS 18: A wave of accessibility features benefiting everyone. WWDC will soon unveil Apple's plans for iOS 18 and iPadOS 18, but a sneak peek reveals impressive accessibility features launching this fall. These advancem
 Using These 8 Apps Has Reduced My Waste and Now I Can't Live Without ThemApr 23, 2025 pm 12:03 PM
Using These 8 Apps Has Reduced My Waste and Now I Can't Live Without ThemApr 23, 2025 pm 12:03 PM8 environmentally friendly apps help you easily reduce waste and start a sustainable life! Still worrying about garbage sorting and waste reduction? don’t worry! This article recommends 8 practical apps to help you easily start a journey of sustainable life! From garbage recycling reminders to second-hand transactions, to water-saving tracking, these apps can help you effectively reduce domestic waste and contribute to environmental protection. 1. Recycle Coach: Garbage Recycling Calendar and Classification Guide Recycle Coach is your indispensable garbage collection reminder app. It can clearly display the garbage recycling calendar in your area, including recycling time, recycling items and holiday adjustment information, and you no longer have to worry about missing garbage recycling days or classification errors! Garbage classification query is also provided in the app
 12 New Home Screen Features iOS 18 and iPadOS 18 Has for Your iPhone or iPad Apr 23, 2025 am 11:23 AM
12 New Home Screen Features iOS 18 and iPadOS 18 Has for Your iPhone or iPad Apr 23, 2025 am 11:23 AMiOS 18 and iPadOS 18 bring a wave of exciting Home Screen customization features, some long-awaited by users. While Apple's release notes didn't highlight all the changes, this article details twelve key improvements: Unrestricted App Placement: F
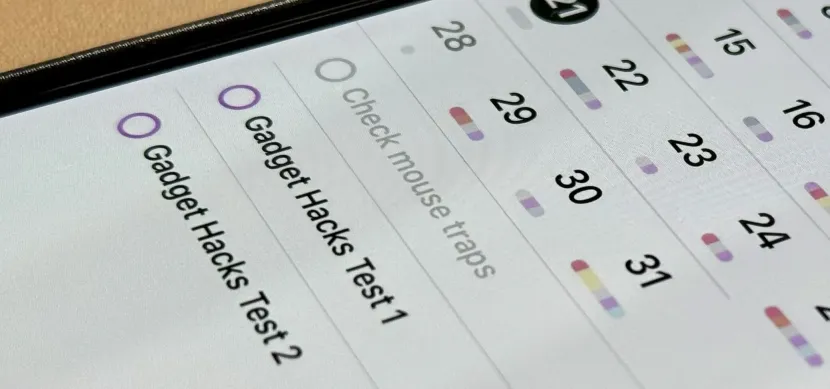 11 Ways Apple's Reminders App Is Even Better with iOS 18, iPadOS 18, and macOS 15 Apr 23, 2025 am 09:52 AM
11 Ways Apple's Reminders App Is Even Better with iOS 18, iPadOS 18, and macOS 15 Apr 23, 2025 am 09:52 AMiOS 18 brings significant enhancements to the Reminders app, transforming it from a simple to-do list into a powerful task management tool. These improvements, also available on iPadOS 18 and macOS Sequoia 15, include enhanced integration with Calen
 Smartphones Are Boring Now and It's Our FaultApr 23, 2025 am 03:06 AM
Smartphones Are Boring Now and It's Our FaultApr 23, 2025 am 03:06 AMThe golden age of smartphones has passed? Future Outlook Technology enthusiasts often complain that modern mobile phones are the same and lack of innovation. Although manufacturers are to blame, we also play an important role. Let us review the development history of smartphones and explore the causes of the current situation. The Golden Age of Smartphones In 1973, Motorola engineer Martin Cooper made historic calls with the DynaTAC 8000X on the streets of New York. This "brick" phone opened the era of wireless networks. Nearly 20 years later, IBM Simon was released, becoming the world's first smartphone, equipped with a resistive touch screen and simple applications. Today, although it is a hundred times more powerful, the core function of modern smartphones is still used as an application portal. Early innovation slows down


Hot AI Tools

Undresser.AI Undress
AI-powered app for creating realistic nude photos

AI Clothes Remover
Online AI tool for removing clothes from photos.

Undress AI Tool
Undress images for free

Clothoff.io
AI clothes remover

Video Face Swap
Swap faces in any video effortlessly with our completely free AI face swap tool!

Hot Article

Hot Tools

SublimeText3 Mac version
God-level code editing software (SublimeText3)

mPDF
mPDF is a PHP library that can generate PDF files from UTF-8 encoded HTML. The original author, Ian Back, wrote mPDF to output PDF files "on the fly" from his website and handle different languages. It is slower than original scripts like HTML2FPDF and produces larger files when using Unicode fonts, but supports CSS styles etc. and has a lot of enhancements. Supports almost all languages, including RTL (Arabic and Hebrew) and CJK (Chinese, Japanese and Korean). Supports nested block-level elements (such as P, DIV),

SAP NetWeaver Server Adapter for Eclipse
Integrate Eclipse with SAP NetWeaver application server.

SublimeText3 Linux new version
SublimeText3 Linux latest version

EditPlus Chinese cracked version
Small size, syntax highlighting, does not support code prompt function







