Do you have some folders on your Mac that you use frequently? Do you feel like you're wasting a lot of time navigating to these folders again and again? If so, you can save yourself a lot of unnecessary clicks. Simply add one or more folders to Favorites in Finder on your Apple Mac computer.
Your Favorites are a list of folders in the sidebar of the Finder window for quick access to specific folders. By default, it includes Applications, Downloads, and Recent folders so you can quickly open these frequently used folders. To make your workflow easier, you can customize your favorites list to suit your needs. You can add folders that you use frequently and delete folders that you rarely access. If you want to add your most frequently used folders to your favorites, follow these steps: 1. Open the Finder window and select "Finder" in the top menu bar. 2. Select Preferences from the drop-down menu. 3. In the "General" tab, you will see a "Favorites" section. 4. Click the " " button next to "Show items in sidebar." 5. In the pop-up window, browse and select the folder you want to add. 6. Click the "Add" button and the folder will be added to your favorites. 7. If you want to delete a folder in your favorites, just select the folder in the "Preferences" window and click the "-" button. By following the steps above, you can easily customize your favorites list and add your most frequently used folders to your Mac’s Finder sidebar.

How to View Favorites on Mac
To view favorites folders in Finder, you need to open Finder's sidebar. With just a few clicks, you can reopen your missing sidebar as easily as showing hidden files in Finder.
Show sidebar in Finder
Open Finder. In the menu bar, click View. Click to show the sidebar. You should now see a sidebar, including your current favorites (if you have any).How to add a folder to Favorites using drag and drop
There are two ways to add a folder to Favorites in Finder. The first method is to drag and drop the folder icon you want to add to the relevant location. Adding a folder to Favorites does not move it from its original location; it simply provides a shortcut to open the folder at its current location.
Add Folders to Favorites Using Drag and Drop
Open Finder and navigate to the folder you want to add to Favorites. Click and hold on the folder you want to add. Drag the folder into the sidebar. A blue line will appear indicating where the folder should be placed. Once you find the location you want, release your mouse and the folder will be added to your favorites. To access the folder, click the relevant folder in Favorites and Finder will open the folder.How to add a folder to Favorites using the Finder menu
You can also add a folder to Favorites using the Finder menu. This will add the folder to the bottom of the Favorites list, but you can change its position in the list if you wish.
Use the Finder menu to add a folder to your favorites
Open Finder and find the folder you want to add to your favorites. In the menu bar, click the File menu. Select Add to Sidebar. The folder will be added to the bottom of your favorites list. To change the location of a folder, click and drag the folder to the desired location. The other folders will move to show where your folder is located. When you are satisfied with its location, release the cursor and the folder will move to its new location.How to Remove Folders from Favorites
You may find that there are some folders in Favorites that you rarely use, or you may decide that you no longer need the folders you added to Favorites. folder. If this is the case, you can delete the folder from Favorites to make it less cluttered.
Delete a folder from favorites
Open Finder and right-click the favorites folder you want to delete. From the context menu, select Remove from Sidebar. The folder will be removed from your favorites list. If you want to add it back to your favorites, you can do so using one of the methods shown above.Customize Finder to suit your needs
Learning how to add folders to Favorites on Mac gives you quick access to the files and folders you use most. It saves you tons of clicks, and once you add a folder to Favorites, accessing it from the sidebar will quickly become second nature. Removing unnecessary folders from your favorites can also help keep your favorites tidy, making it easier to find the folders you want to access.
You can also customize Finder in many other ways to make it more efficient. One of the most effective methods is to set the default folder that opens when the Finder is launched. By default, Finder opens Recent Folders, but if there's a folder you use all the time, making it the default folder when you launch Finder can make your workflow smoother.
The above is the detailed content of How to add a folder to favorites on Mac. For more information, please follow other related articles on the PHP Chinese website!
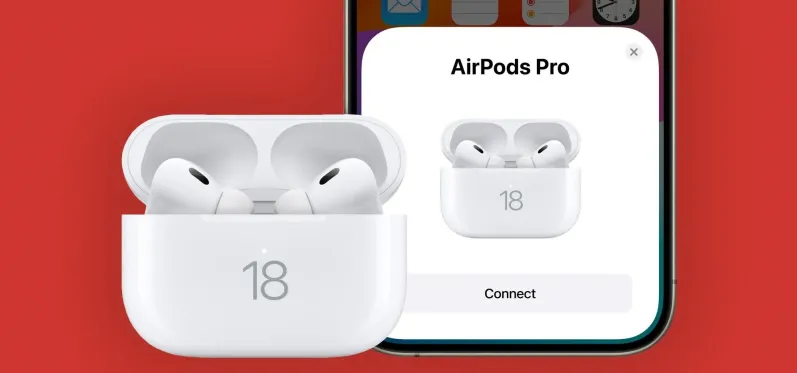 AirPods Are Getting Even Better Thanks to iOS 18 Apr 22, 2025 pm 05:42 PM
AirPods Are Getting Even Better Thanks to iOS 18 Apr 22, 2025 pm 05:42 PMiOS 18 and iPadOS 18 significantly enhance the AirPods experience, particularly for users prioritizing privacy and gaming. These updates build upon the features introduced in iOS 17 and iPadOS 17, adding innovative capabilities for more intuitive in
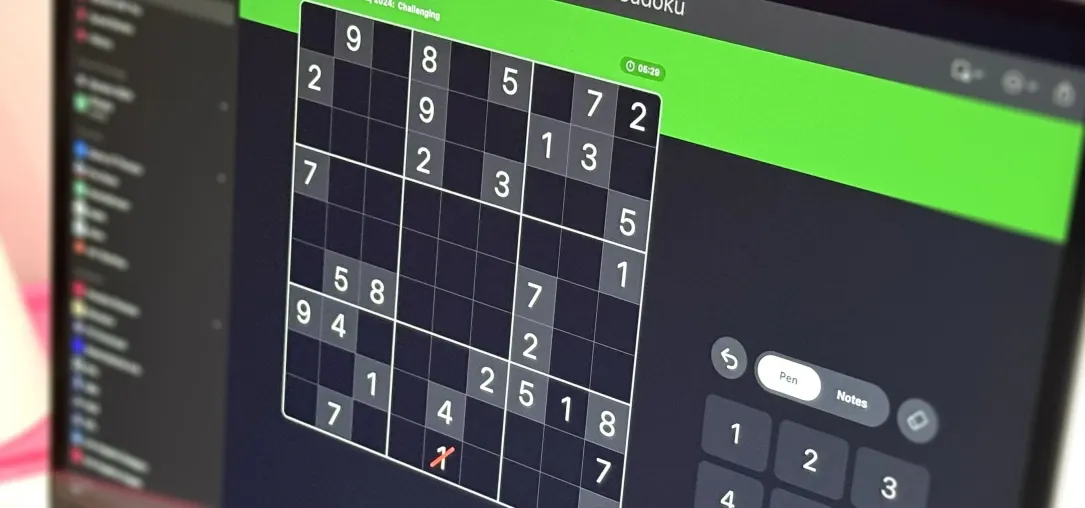 Apple Just Added Sudoku to Apple News — Here's How to Play It on iPhone, iPad, and Mac Apr 22, 2025 pm 04:05 PM
Apple Just Added Sudoku to Apple News — Here's How to Play It on iPhone, iPad, and Mac Apr 22, 2025 pm 04:05 PMApple News users on iPhone, iPad, and Mac now have a new game: Sudoku! This classic puzzle joins Crossword, Crossword Mini, and Quartiles in the News app's Puzzles section, thanks to recent software updates. Access is limited to paying Apple News
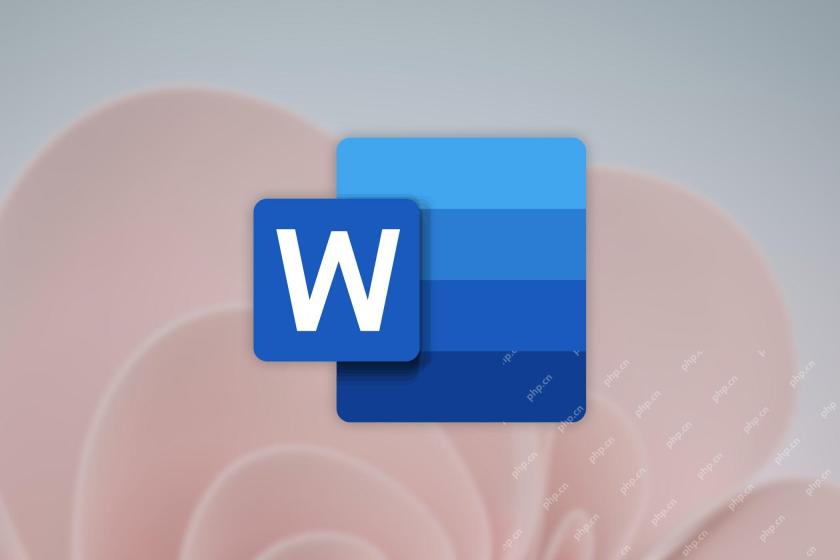 Word on iPhone Can Turn Your Voice Notes Into DocumentsApr 22, 2025 am 03:02 AM
Word on iPhone Can Turn Your Voice Notes Into DocumentsApr 22, 2025 am 03:02 AMMicrosoft Word for iOS now transforms your voice notes into fully formatted documents using Copilot AI. This latest enhancement simplifies document creation on mobile devices. To access this feature, tap the "New" button ( ), select "U
 Apple News Food Made Love Cooking Again (and Turned Me Into a Subscriber)Apr 18, 2025 am 06:11 AM
Apple News Food Made Love Cooking Again (and Turned Me Into a Subscriber)Apr 18, 2025 am 06:11 AMApple News Food: Start my cooking journey Apple News' new food section (iOS 18.4 and above) conquered me with its simplicity and elegant design and ease of use. It brings together recipes from many well-known food publishers and presents each step of cooking steps clearly. Saying goodbye to the ad-filled recipe website, Apple News Food provides clear step-by-step instructions, ingredient lists, pictures, videos, etc., and more importantly, it cleverly uses interactive functions to assist in cooking, making the whole process smooth. The well-designed food section made me activate the month-long free trial of Apple News without hesitation, which was unimaginable before me
 The Best iPads of 2025Apr 18, 2025 am 01:01 AM
The Best iPads of 2025Apr 18, 2025 am 01:01 AMChoosing the Right iPad: A Comprehensive Guide Apple's iPad lineup offers a tablet for every need, but selecting the perfect one can be overwhelming. This guide simplifies the process, helping you choose the ideal iPad based on your specific requirem
 The Apple Watch Is 10 Years Old. Here's Why I Never Bought OneApr 15, 2025 am 06:09 AM
The Apple Watch Is 10 Years Old. Here's Why I Never Bought OneApr 15, 2025 am 06:09 AMThe Apple Watch: Still Not Convinced After a Decade Despite over 200 million units sold since 2015, the Apple Watch remains absent from my wrist. While its health and fitness features are impressive, they don't appeal to someone like me who doesn't
 Don't Like the Latest Apple Mail Changes? Here's How to Get Rid of ThemApr 14, 2025 am 12:54 AM
Don't Like the Latest Apple Mail Changes? Here's How to Get Rid of ThemApr 14, 2025 am 12:54 AMNew features of Apple Mail app: Categories, Summary, and Contact Photos The Apple Mail app recently updated its iPhone, iPad and Mac versions, adding features like Gmail-like email classification, notifications and email summary, and contact photos in your inbox. But not everyone likes these new changes. Fortunately, you can disable these new features and restore to a simpler way to use them. Here's how to do it: Disable Apple Mail Classification The email classification feature is designed to sort your inboxes to make it easier to process incoming messages. This feature is suitable for any device running iOS or iPadOS 18.2 and Mac computers with macOS 15.4 installed. Categories include: Main: Mail thinks the most
 We Don't Need Slimmer Phones, But You Might Want One AnywayApr 13, 2025 am 03:01 AM
We Don't Need Slimmer Phones, But You Might Want One AnywayApr 13, 2025 am 03:01 AMUltra-thin phones: Amazing design or risky? Samsung and Apple are about to release ultra-thin flagship phones Samsung Galaxy S25 Edge and Apple iPhone 17 Air are about to be released, and its ultra-thin design has sparked heated discussions. While many fans are concerned about their design compromises, ultra-thin phones still have some attractive advantages. Ultra-thin design: how much does it cost? First of all, these devices are expensive. Ultra-thin design requires custom parts and improved manufacturing processes, greatly increasing costs and ultimately passing them on to consumers. While prices may change at any time, reliable news shows that the iPhone 17 Air may be priced the same as the $899 iPhone Plus, or even likely to completely replace the latter; while the S25 Edge


Hot AI Tools

Undresser.AI Undress
AI-powered app for creating realistic nude photos

AI Clothes Remover
Online AI tool for removing clothes from photos.

Undress AI Tool
Undress images for free

Clothoff.io
AI clothes remover

Video Face Swap
Swap faces in any video effortlessly with our completely free AI face swap tool!

Hot Article

Hot Tools

Atom editor mac version download
The most popular open source editor

SublimeText3 English version
Recommended: Win version, supports code prompts!

mPDF
mPDF is a PHP library that can generate PDF files from UTF-8 encoded HTML. The original author, Ian Back, wrote mPDF to output PDF files "on the fly" from his website and handle different languages. It is slower than original scripts like HTML2FPDF and produces larger files when using Unicode fonts, but supports CSS styles etc. and has a lot of enhancements. Supports almost all languages, including RTL (Arabic and Hebrew) and CJK (Chinese, Japanese and Korean). Supports nested block-level elements (such as P, DIV),

DVWA
Damn Vulnerable Web App (DVWA) is a PHP/MySQL web application that is very vulnerable. Its main goals are to be an aid for security professionals to test their skills and tools in a legal environment, to help web developers better understand the process of securing web applications, and to help teachers/students teach/learn in a classroom environment Web application security. The goal of DVWA is to practice some of the most common web vulnerabilities through a simple and straightforward interface, with varying degrees of difficulty. Please note that this software

MinGW - Minimalist GNU for Windows
This project is in the process of being migrated to osdn.net/projects/mingw, you can continue to follow us there. MinGW: A native Windows port of the GNU Compiler Collection (GCC), freely distributable import libraries and header files for building native Windows applications; includes extensions to the MSVC runtime to support C99 functionality. All MinGW software can run on 64-bit Windows platforms.






