 Backing up your Apple Mac computer ensures you don't lose data. There are several methods, but we recommend Time Machine because it's the easiest to use and costs nothing (except for the extra hardware that all options require). To learn how to back up and restore your Mac, follow the steps below.
Backing up your Apple Mac computer ensures you don't lose data. There are several methods, but we recommend Time Machine because it's the easiest to use and costs nothing (except for the extra hardware that all options require). To learn how to back up and restore your Mac, follow the steps below.
How to Back Up Your Mac
First make sure you have alternative storage media (i.e. an external hard drive). Once the external hard drive is connected, select Encrypted Backup Disk and then Backup Disk. Doing this allows only users with the password to access your data. Time Machine now automatically backs up your hard drive every 24 hours.What should I do if the system does not prompt me to select a backup disk?
On some computers, you may not need to select a backup disk when connecting an external hard drive. If this happens, follow the steps below.
In the Apple menu, select System Preferences, then select Time Machine. Select Backup Disks and then Add or Remove Backup Disks. Find the preferred disk to which you want to back up your data and select Use Disk.Backup Tips
You can stop automatic backups by going to Time Machine preferences and unchecking the box next to "Automatic Backup." To force a backup, open the Time Machine menu and select the Backup Now option.How to Restore Your Mac from Backup
When you want to perform a restore using Time Machine, you have several options. You can restore all content or specific items.
How to Recover an Entire Hard Drive
After starting your Mac, hold down the Command key and press R. When prompted, choose to restore from a Time Machine backup. Follow the prompts and your machine will be restored to its previously backed up state.How to Recover a Single Item
Open the appropriate program from which you deleted the file you want to recover. In the Dock, select Time Machine. Search for items you deleted or use the timeline on the right side of the screen. Once you find the items you want to bring back, click "Restore."The above is the detailed content of How to Safely Backup and Restore a Mac Computer. For more information, please follow other related articles on the PHP Chinese website!
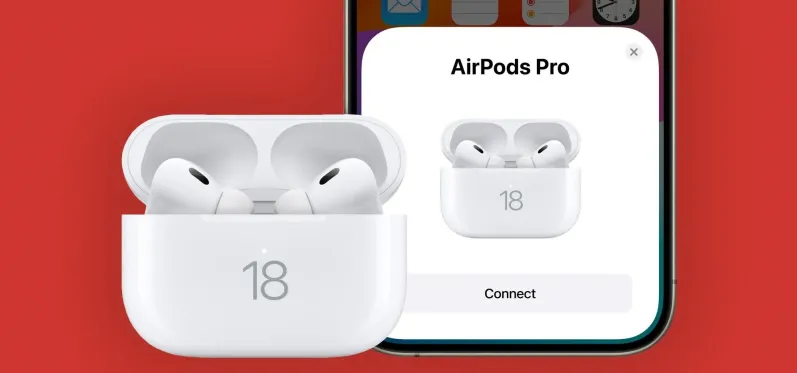 AirPods Are Getting Even Better Thanks to iOS 18 Apr 22, 2025 pm 05:42 PM
AirPods Are Getting Even Better Thanks to iOS 18 Apr 22, 2025 pm 05:42 PMiOS 18 and iPadOS 18 significantly enhance the AirPods experience, particularly for users prioritizing privacy and gaming. These updates build upon the features introduced in iOS 17 and iPadOS 17, adding innovative capabilities for more intuitive in
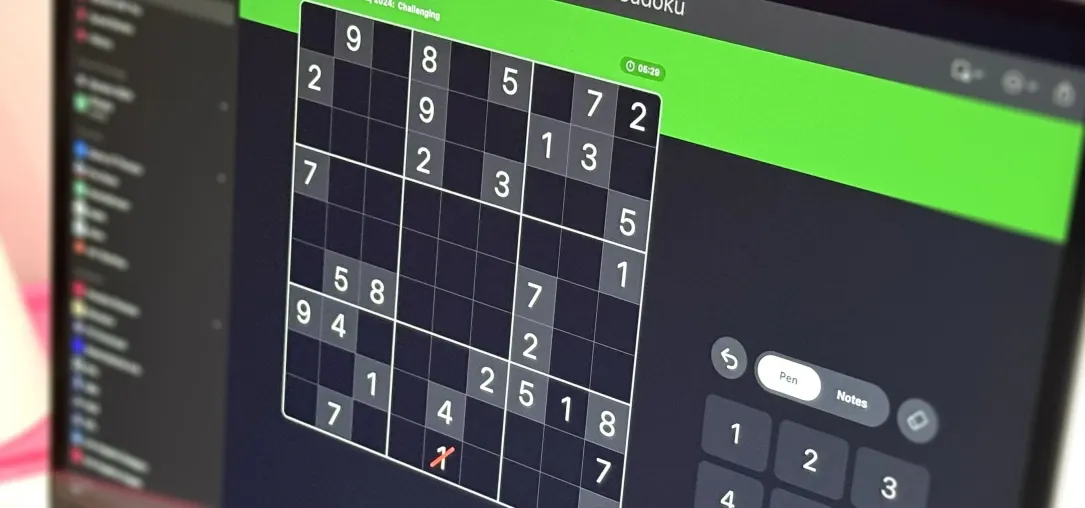 Apple Just Added Sudoku to Apple News — Here's How to Play It on iPhone, iPad, and Mac Apr 22, 2025 pm 04:05 PM
Apple Just Added Sudoku to Apple News — Here's How to Play It on iPhone, iPad, and Mac Apr 22, 2025 pm 04:05 PMApple News users on iPhone, iPad, and Mac now have a new game: Sudoku! This classic puzzle joins Crossword, Crossword Mini, and Quartiles in the News app's Puzzles section, thanks to recent software updates. Access is limited to paying Apple News
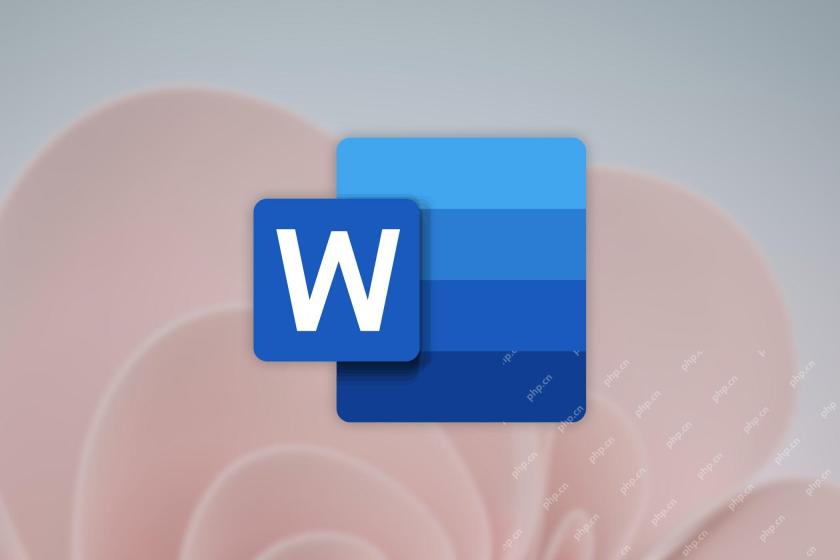 Word on iPhone Can Turn Your Voice Notes Into DocumentsApr 22, 2025 am 03:02 AM
Word on iPhone Can Turn Your Voice Notes Into DocumentsApr 22, 2025 am 03:02 AMMicrosoft Word for iOS now transforms your voice notes into fully formatted documents using Copilot AI. This latest enhancement simplifies document creation on mobile devices. To access this feature, tap the "New" button ( ), select "U
 Apple News Food Made Love Cooking Again (and Turned Me Into a Subscriber)Apr 18, 2025 am 06:11 AM
Apple News Food Made Love Cooking Again (and Turned Me Into a Subscriber)Apr 18, 2025 am 06:11 AMApple News Food: Start my cooking journey Apple News' new food section (iOS 18.4 and above) conquered me with its simplicity and elegant design and ease of use. It brings together recipes from many well-known food publishers and presents each step of cooking steps clearly. Saying goodbye to the ad-filled recipe website, Apple News Food provides clear step-by-step instructions, ingredient lists, pictures, videos, etc., and more importantly, it cleverly uses interactive functions to assist in cooking, making the whole process smooth. The well-designed food section made me activate the month-long free trial of Apple News without hesitation, which was unimaginable before me
 The Best iPads of 2025Apr 18, 2025 am 01:01 AM
The Best iPads of 2025Apr 18, 2025 am 01:01 AMChoosing the Right iPad: A Comprehensive Guide Apple's iPad lineup offers a tablet for every need, but selecting the perfect one can be overwhelming. This guide simplifies the process, helping you choose the ideal iPad based on your specific requirem
 The Apple Watch Is 10 Years Old. Here's Why I Never Bought OneApr 15, 2025 am 06:09 AM
The Apple Watch Is 10 Years Old. Here's Why I Never Bought OneApr 15, 2025 am 06:09 AMThe Apple Watch: Still Not Convinced After a Decade Despite over 200 million units sold since 2015, the Apple Watch remains absent from my wrist. While its health and fitness features are impressive, they don't appeal to someone like me who doesn't
 Don't Like the Latest Apple Mail Changes? Here's How to Get Rid of ThemApr 14, 2025 am 12:54 AM
Don't Like the Latest Apple Mail Changes? Here's How to Get Rid of ThemApr 14, 2025 am 12:54 AMNew features of Apple Mail app: Categories, Summary, and Contact Photos The Apple Mail app recently updated its iPhone, iPad and Mac versions, adding features like Gmail-like email classification, notifications and email summary, and contact photos in your inbox. But not everyone likes these new changes. Fortunately, you can disable these new features and restore to a simpler way to use them. Here's how to do it: Disable Apple Mail Classification The email classification feature is designed to sort your inboxes to make it easier to process incoming messages. This feature is suitable for any device running iOS or iPadOS 18.2 and Mac computers with macOS 15.4 installed. Categories include: Main: Mail thinks the most
 We Don't Need Slimmer Phones, But You Might Want One AnywayApr 13, 2025 am 03:01 AM
We Don't Need Slimmer Phones, But You Might Want One AnywayApr 13, 2025 am 03:01 AMUltra-thin phones: Amazing design or risky? Samsung and Apple are about to release ultra-thin flagship phones Samsung Galaxy S25 Edge and Apple iPhone 17 Air are about to be released, and its ultra-thin design has sparked heated discussions. While many fans are concerned about their design compromises, ultra-thin phones still have some attractive advantages. Ultra-thin design: how much does it cost? First of all, these devices are expensive. Ultra-thin design requires custom parts and improved manufacturing processes, greatly increasing costs and ultimately passing them on to consumers. While prices may change at any time, reliable news shows that the iPhone 17 Air may be priced the same as the $899 iPhone Plus, or even likely to completely replace the latter; while the S25 Edge


Hot AI Tools

Undresser.AI Undress
AI-powered app for creating realistic nude photos

AI Clothes Remover
Online AI tool for removing clothes from photos.

Undress AI Tool
Undress images for free

Clothoff.io
AI clothes remover

Video Face Swap
Swap faces in any video effortlessly with our completely free AI face swap tool!

Hot Article

Hot Tools

PhpStorm Mac version
The latest (2018.2.1) professional PHP integrated development tool

SecLists
SecLists is the ultimate security tester's companion. It is a collection of various types of lists that are frequently used during security assessments, all in one place. SecLists helps make security testing more efficient and productive by conveniently providing all the lists a security tester might need. List types include usernames, passwords, URLs, fuzzing payloads, sensitive data patterns, web shells, and more. The tester can simply pull this repository onto a new test machine and he will have access to every type of list he needs.

Zend Studio 13.0.1
Powerful PHP integrated development environment

Notepad++7.3.1
Easy-to-use and free code editor

SAP NetWeaver Server Adapter for Eclipse
Integrate Eclipse with SAP NetWeaver application server.






