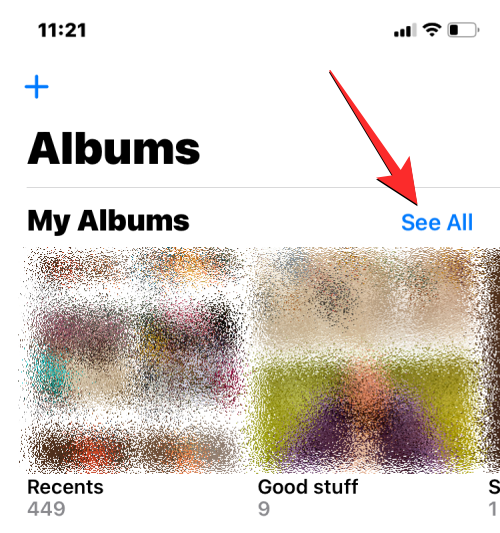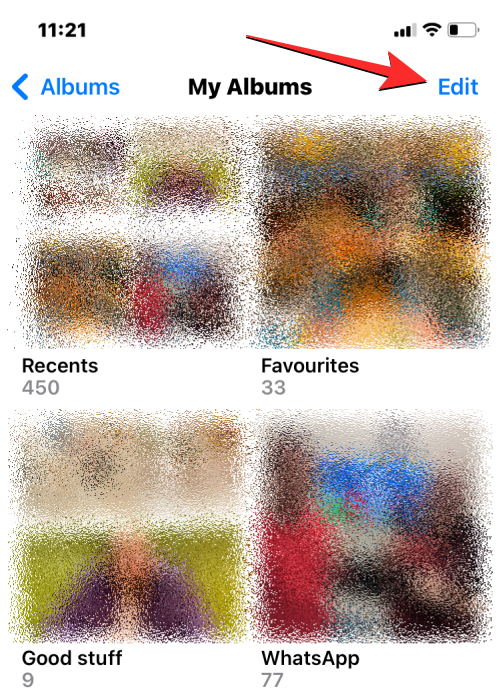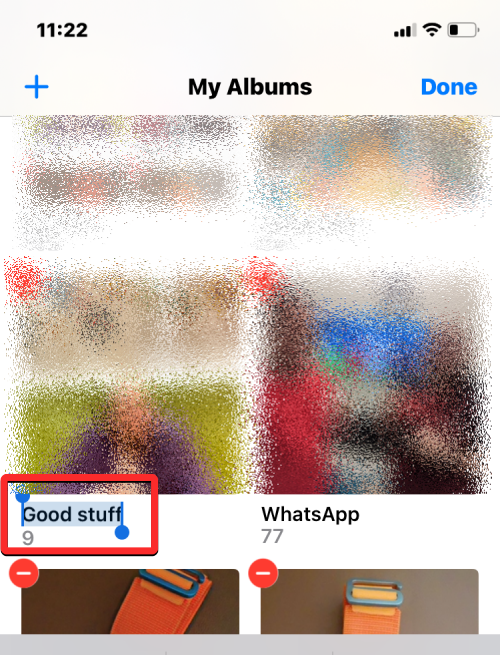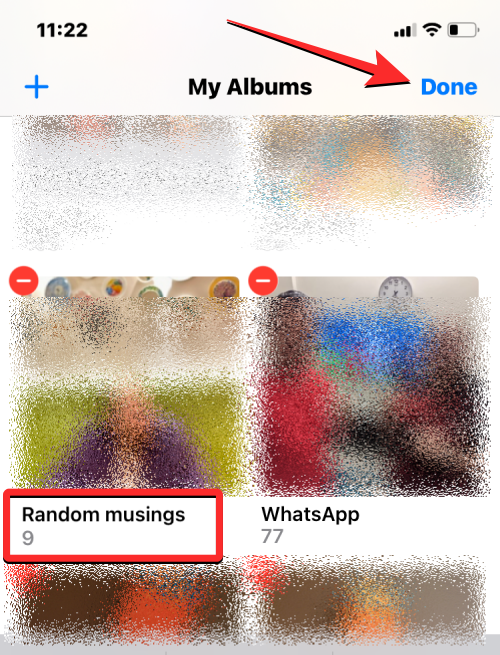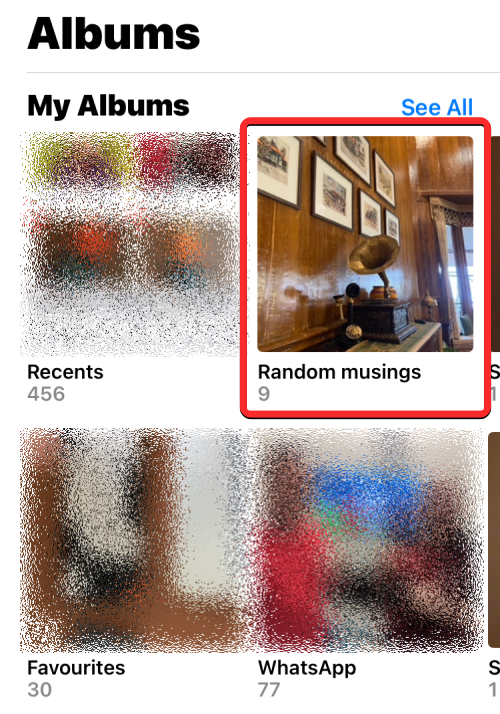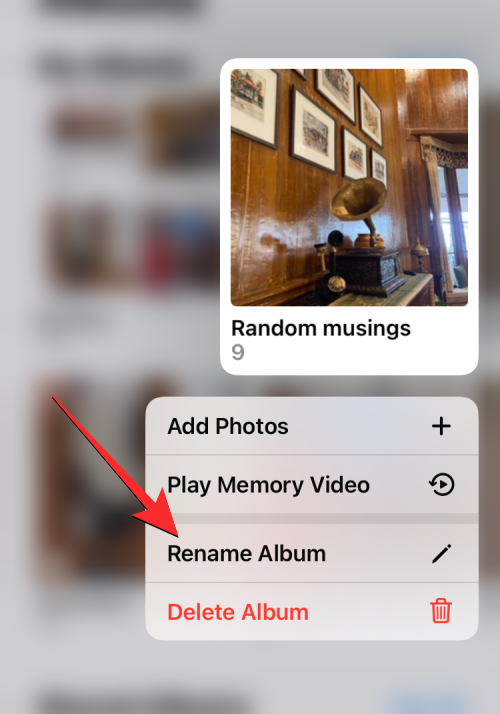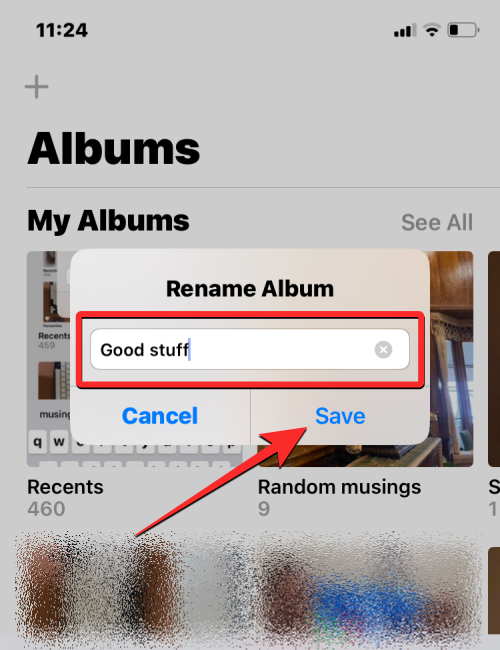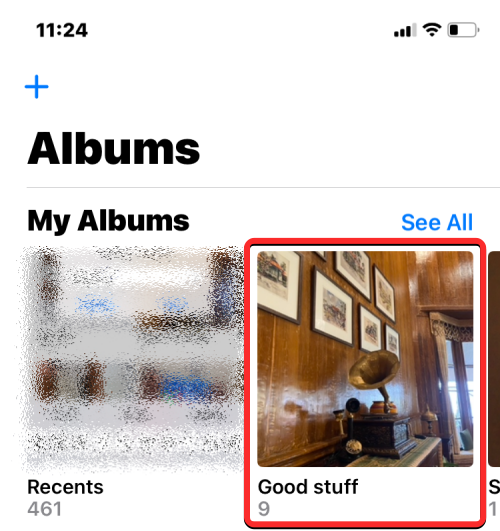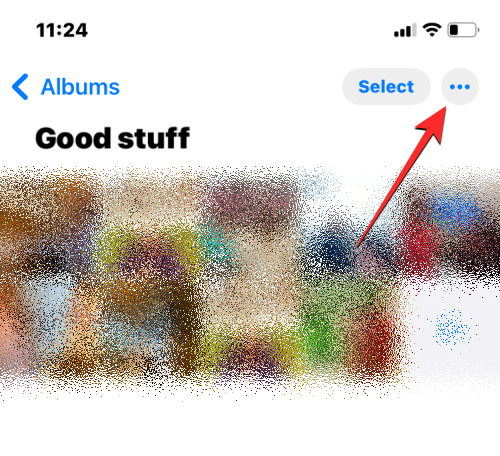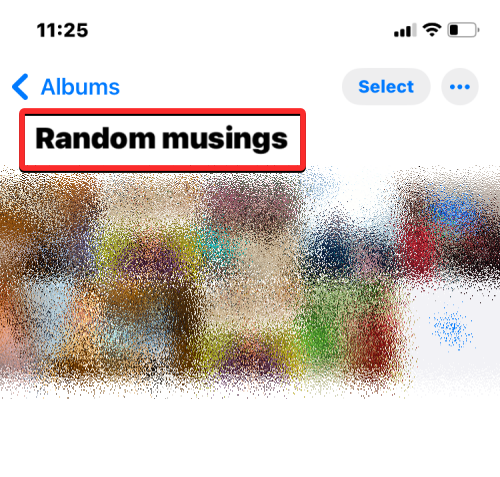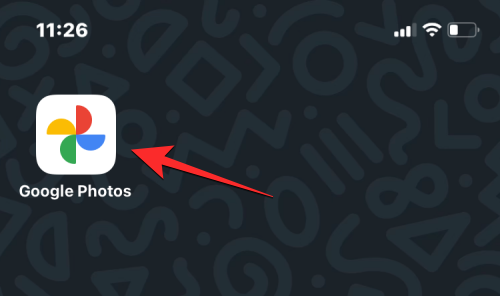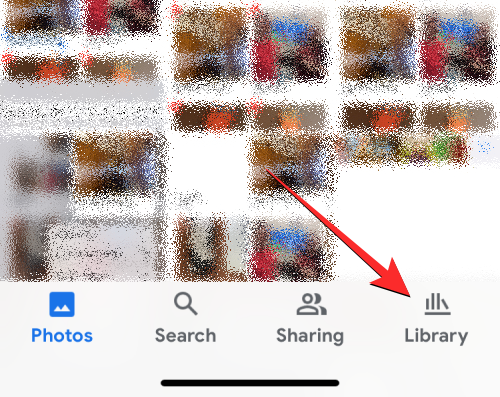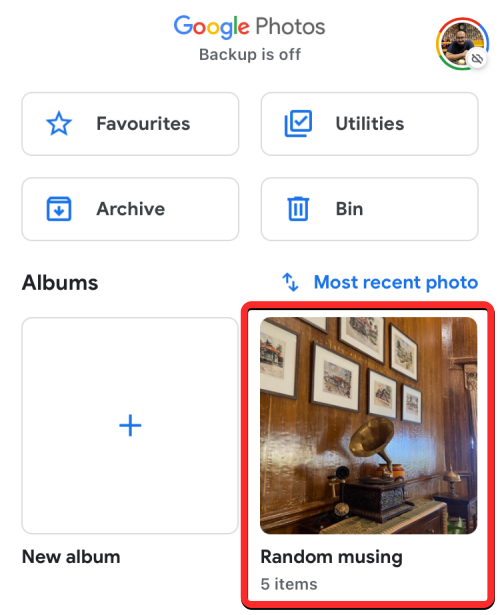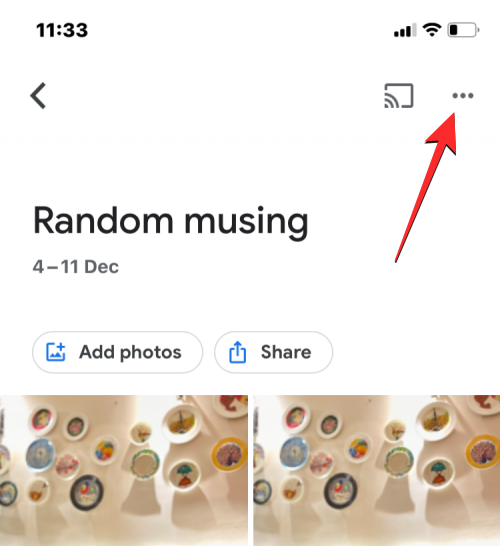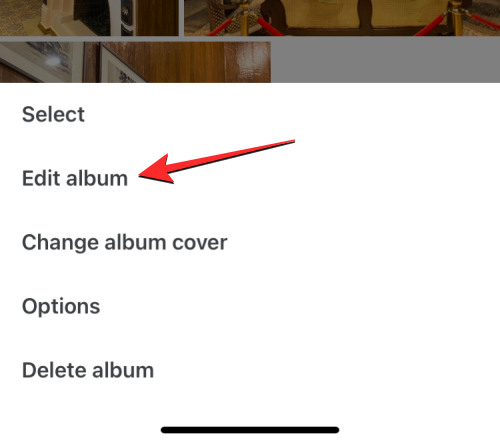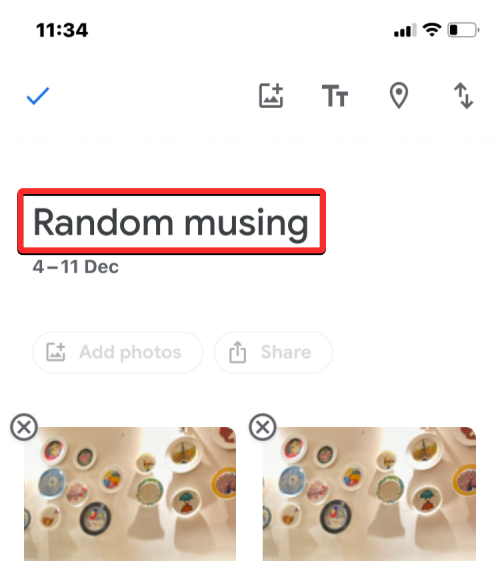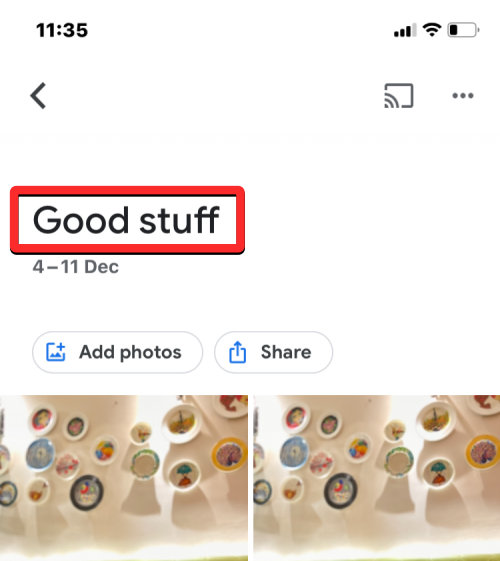Home >Mobile Tutorial >iPhone >4 Ways to Rename Photo Albums on iPhone
4 Ways to Rename Photo Albums on iPhone
- PHPzforward
- 2024-02-05 12:18:023249browse
Apple allows users to create photo albums on iPhone. You can add pictures to the album and sort the pictures. Additionally, you can create slideshows and share them with friends and family. If you already have an album but its name no longer accurately reflects its contents, you can change the album's name at any time in the Photos app.
In the following post, we will explain all the ways you can rename a picture album on iPhone.
How to Rename Album on Photos app on iPhone [3 Methods]
There are many ways to change the name of an album on iPhone. You can rename an album on iOS using any of the following methods:
Method 1: From the My Albums screen
You can rename an album directly from the My Albums screen on the Photos app Album screen to rename photo albums on iPhone.
- Open the Photos app on your iPhone.

- In Photos, click the "Album" tab at the bottom.

- When the Albums screen loads, tap "View All" in the upper right corner to load all photo albums created on your iPhone.

- This will open the My Albums screen, which displays a list of photo albums available on your iPhone. To rename an album in this list, click Edit in the upper right corner.

- When the list enters edit mode, find the album whose name you want to change. Once you find the album, click on its album name.

- This should highlight the current name of the album in blue. Using the on-screen keyboard that appears at the bottom, type a new name for the selected album. After entering the new album name, click "Done" in the upper right corner.

- The selected album will display the new album name in the album screen.
Method 2: Long press on the album
You can also rename the album in the Photos app using the actionable shortcuts in the long press on the Album screen Displayed when the project.
- To use this method to change the name of an album, open the Photos app on your iPhone.

- In Photos, click the "Album" tab at the bottom.

- When the Albums screen loads, long press the album whose name you want to change.

- In the overflow menu that appears, select Rename Album.

- You will now see the "Rename Album" box appear on your screen.

- Here, clear the existing name from the text box and use the on-screen keyboard to type a new name for the album. After entering the new name, click Save.

- The selected album will now have the new name you applied on the Albums screen.

Method 3: By opening the album
You can also change the name of the album after opening it in the Photos app.
- Open the Photos app on your iPhone.

- In Photos, click the "Album" tab at the bottom.

- When the Albums screen loads, tap the album you want to rename. If you can't find the album on the current screen, tap "View All" and select the album you want to rename on the next screen.

- When the selected album opens on the next screen, tap the 3-dot icon in the upper right corner.

- In the overflow menu that appears, select Rename Album.

- You will now see the "Rename Album" box appear on your screen. Here, clear the existing name from the text box and use the on-screen keyboard to type a new name for the album. After entering the new name, click Save.

- The selected album will now have the new name you applied on the Albums screen.

How to rename an album on the Google Photos app
If the album you want to rename does not appear in the native Photos app, but in Google Photos Created in , you can change its name on the latter in the same way as above.
- Open the Google Photos app on your iPhone.

- When the app opens, click the Library tab in the lower right corner.

- In the Library tab, click the album you want to rename from the Albums section.

- This will open the selected album on the next screen. On this screen, click on the 3-dot icon in the upper right corner.

- In the pop-up screen that opens at the bottom, select Edit Album.

- The photo album will now enter edit mode. While in this mode, tap the album name at the top.

- When you do this, the on-screen keyboard will open at the bottom. Before you can enter a new name for an album, you must first clear the album's existing name. After entering a new name for the album, click the checkmark in the upper left corner to save changes.

- The new name will now be applied to the selected album on Google Photos.

The above is the detailed content of 4 Ways to Rename Photo Albums on iPhone. For more information, please follow other related articles on the PHP Chinese website!