Apple CarPlay provides a safe and convenient way to use your iPhone while driving. It allows you to access your favorite apps, make and receive calls, and get directions without taking your eyes off the road. But what to do if this feature doesn’t work on your iPhone, especially after the iOS 17 update? Luckily, I found some handy solutions to the problem of Apple CarPlay not working on iPhone.
1. Make sure your car supports CarPlay
Starting with iPhone 5, CarPlay is available on almost all iPhone models. As long as your vehicle is equipped with a CarPlay-enabled infotainment system, you can enjoy the convenience of CarPlay. While many vehicles support CarPlay, to confirm if your specific model does, we recommend consulting your car's owner's manual or contacting the seller. This ensures you can take full advantage of CarPlay's features and benefits.
If your car doesn't have a CarPlay-compatible infotainment system, you might want to check out this list of the best Apple CarPlay head units.
2. Make sure CarPlay is not restricted in Screen Time settings
The main reason why Apple CarPlay is not working for you may be that you have disabled it using Screen Time on your iPhone. You can follow the steps below to make sure CarPlay is allowed in Screen Time.
Open the Settings app on your iPhone. Go to Screen Time → Content and Privacy Restrictions. Select allowed apps → Switch on CarPlay.
3. Check the USB cable
If you are unable to use CarPlay via a wired connection, you may need to check the USB cable you are using. Often, a damaged or non-Apple USB-C or Lightning cable will prevent CarPlay from working properly in the car.
To make sure the cable you are using is not causing the problem, you should change to another cable and see if you can access CarPlay again.
4. Check if you are using the correct USB port
If you still can't use CarPlay after replacing the USB cable, you may need to make sure you are using the correct USB port that supports data transfer. While your car may have multiple USB ports for charging, only one port on your car's dashboard supports data transfer and power.
In most cases, USB ports that support data transfer have different logos than USB ports that only support power. However, if you're not sure, you can always refer to your car's manual to find the correct USB port.

5. Check if the iPhone is connected correctly
While using CarPlay via a USB cable is very simple, this is not the case when using wireless CarPlay. If you want to use wireless CarPlay, you must:
Pair your iPhone to your car via Bluetooth. Connect to the CarPlay Wi-Fi network created by your car. Press and hold the voice command button on the steering wheel. Navigate to Settings → General → CarPlay. Select your car → Click "Use CarPlay" to accept the connection. Then tap the CarPlay icon on your car's display if necessary.6. Make sure Siri is enabled on your iPhone
The CarPlay interface is designed to be used via Siri voice commands while you focus on driving. Therefore, Apple won't let you use CarPlay unless you enable Siri on your iPhone (as detailed in these steps).
Open the Settings app on your iPhone. Scroll down and select Siri & Search. Toggle pressing the Siri side button and allowing Siri when locked. Click to listen → Select any option other than "Off".
7. Allow CarPlay to work when locked
By default, you need to unlock your iPhone before you can use CarPlay. This is a security feature that prevents unauthorized access to your personal data. However, if you find it inconvenient to unlock your phone every time you get in the car, you can allow CarPlay to work when locked, as follows: Navigate to Settings → General → CarPlay. Select your favorite car from the list. Allow CarPlay when locked.
8. Restart your iPhone and your carIf the previous solutions didn’t help you, simply restarting your iPhone and your car will resolve the issue. Restarting your iPhone will help you eliminate any temporary software glitches that may be causing CarPlay glitches. Also, restarting your car will help you ensure that it re-registers the USB/Bluetooth connection required for CarPlay to work properly. 9. Unpair and Reset CarPlayIf you still can't use CarPlay in your car, we recommend that you unpair and reset CarPlay. This should help you eliminate any technical issues that may be preventing CarPlay from working for you.Navigate to Settings → General → CarPlay. Select your connected car → click Forget this car → Forget.
Once your iPhone is successfully unpaired from your car, you can follow the quick steps mentioned below to reset CarPlay from scratch:
Start your car. Connect iPhone to your car wirelessly or via USB cable. Navigate to Settings → General → CarPlay. Select your car → Click "Use CarPlay" to accept the connection.10. Check for software updates
Annoying glitches or bugs in iOS can also cause CarPlay to malfunction. To make sure this doesn't happen to your iPhone, you should regularly check for software updates and install them as soon as they become available.
Navigate to Settings → General → Software Update. If an update is available, click Update Now .In addition to updating the software on your iPhone, you can also refer to your car's owner's manual or contact the manufacturer to see if you can install a firmware update on your car's infotainment system.
11. Reset your car’s infotainment system
Sometimes, technical glitches in your car’s infotainment system can also cause CarPlay to not work for you. The only way to resolve such an issue is to reset the car's infotainment system to default settings by referring to the car's owner's manual or contacting the manufacturer.
12. Erase all content and settings on your iPhone
If resetting your car’s infotainment system doesn’t help, your best option is to perform a factory reset on your iPhone. This will clear all personal data stored on your iPhone and return all settings to their default state.
Navigate to Settings → General → Transfer or Reset iPhone. Select Delete all content and settings. Click Continue → Enter iPhone passcode. Then, once the automatic iCloud backup is complete, you can follow the on-screen instructions.13. Contact your car manufacturer or Apple
As a last resort, you can contact your car manufacturer to see if they can help you. However, if they can't help either, you may need to contact Apple Support to diagnose a software or hardware issue with your iPhone.
Summary…
That’s it! With the easy-to-follow solutions I mentioned in this troubleshooting guide, you should be able to get CarPlay up and running in your car quickly
The above is the detailed content of Apple CarPlay not working on iPhone? 13 ways to fix it!. For more information, please follow other related articles on the PHP Chinese website!
 Want to renew AppleCare ? You have to wait until it expiresApr 27, 2025 pm 06:08 PM
Want to renew AppleCare ? You have to wait until it expiresApr 27, 2025 pm 06:08 PMMy spouse recently discovered her iPhone's AppleCare coverage was expiring soon. Despite Apple's documentation and her Apple account indicating renewal was possible, she couldn't find the option. A call to Apple revealed the renewal option only app
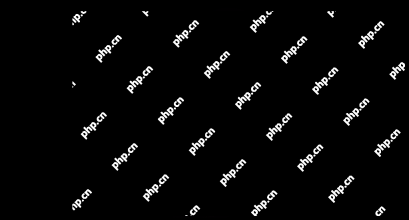 How to watch Apple's WWDC 2024 keynote liveApr 27, 2025 pm 06:01 PM
How to watch Apple's WWDC 2024 keynote liveApr 27, 2025 pm 06:01 PMApple’s yearly Worldwide Developer Conference (WWDC) is a hugely important event, second in significance only to the company’s iPhone launch each fall. WWDC is important because, at the opening keynote presentation, we get to hear what App
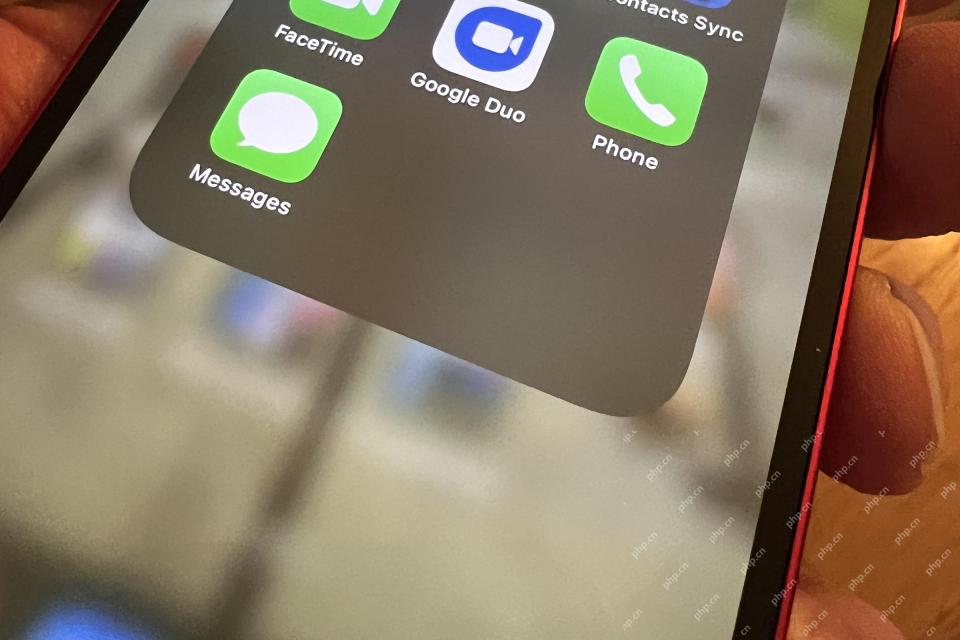 Is iMessage not working? Here's how to fix it on your iPhone, iPad, and MacApr 27, 2025 pm 06:00 PM
Is iMessage not working? Here's how to fix it on your iPhone, iPad, and MacApr 27, 2025 pm 06:00 PMTroubleshooting iMessage Issues on iPhone, iPad, and Mac Experiencing problems with iMessage? This guide offers solutions for common issues, helping you fix your messaging app on Apple devices. Whether messages aren't appearing, are out of order, o
 How to get WhatsApp on your iPadApr 27, 2025 pm 05:58 PM
How to get WhatsApp on your iPadApr 27, 2025 pm 05:58 PMWhatsApp: The Blessings for iPad users? Detailed explanation of whatsApp usage and beta installation of iPad version WhatsApp is popular all over the world, with more than one billion daily active users. It allows users to send personal or group messages through Wi-Fi or 4G/5G networks, saving mobile phone bills. (Of course, you may have to pay extra if the data traffic limit is exceeded, so use with caution!) However, at present, WhatsApp only supports iPhones, and although WhatsApp head Will Cathcart admitted in January 2021 that people have long called for the launch of iPad apps, there has not been an iPad version so far. Cathcart once revealed that development i
 Where did that app go? How to find a missing app on iPhone or iPadApr 27, 2025 pm 05:54 PM
Where did that app go? How to find a missing app on iPhone or iPadApr 27, 2025 pm 05:54 PMFinding a Missing iOS or iPadOS App: A Step-by-Step Guide iOS and iPadOS allow app searching by name, but locating them becomes tricky with numerous folders and Home Screen pages. This guide offers two methods to recover missing apps and add them ba
 iPhone battery dies quickly? It might need to be replacedApr 27, 2025 pm 05:51 PM
iPhone battery dies quickly? It might need to be replacedApr 27, 2025 pm 05:51 PMEven with near-constant daily use, a modern iPhone boasts impressive battery life. However, Apple's engineering isn't magic; limitations exist. If you consistently find yourself needing to recharge a few hours after reaching a full or near-full cha
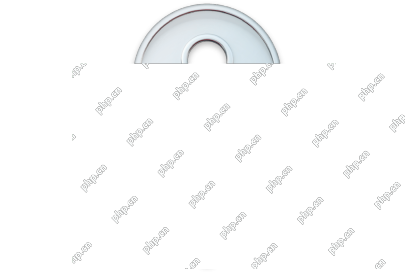 How to share passwords with Apple's Shared GroupsApr 27, 2025 pm 05:49 PM
How to share passwords with Apple's Shared GroupsApr 27, 2025 pm 05:49 PMApple's iOS 17, iPadOS 17, and macOS Sonoma introduce secure password sharing via groups within the Passwords system. However, there are limitations: all participants must use iOS 17/iPadOS 17/macOS Sonoma or later, be in your contacts, and the feat
 24 easy ways to clear storage space on an iPhone or iPadApr 27, 2025 pm 05:47 PM
24 easy ways to clear storage space on an iPhone or iPadApr 27, 2025 pm 05:47 PMStorage shortage is a reality for many iPhone owners: whether the culprit is apps, music, Messages or (most commonly) photos and videos, most of us have run out of space at a key moment. Perhaps just as you are trying to update the operating system,


Hot AI Tools

Undresser.AI Undress
AI-powered app for creating realistic nude photos

AI Clothes Remover
Online AI tool for removing clothes from photos.

Undress AI Tool
Undress images for free

Clothoff.io
AI clothes remover

Video Face Swap
Swap faces in any video effortlessly with our completely free AI face swap tool!

Hot Article

Hot Tools

MantisBT
Mantis is an easy-to-deploy web-based defect tracking tool designed to aid in product defect tracking. It requires PHP, MySQL and a web server. Check out our demo and hosting services.

Atom editor mac version download
The most popular open source editor

VSCode Windows 64-bit Download
A free and powerful IDE editor launched by Microsoft

Notepad++7.3.1
Easy-to-use and free code editor

EditPlus Chinese cracked version
Small size, syntax highlighting, does not support code prompt function







