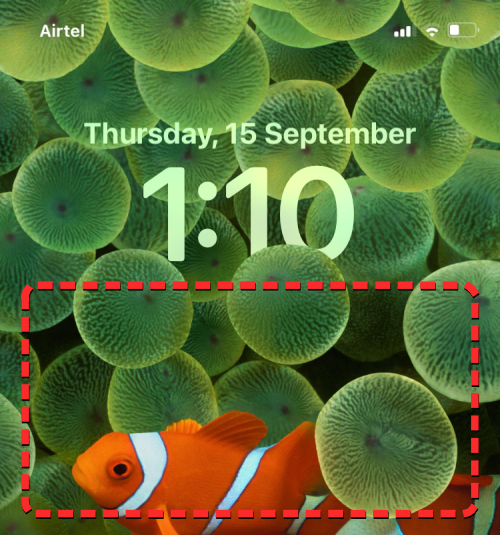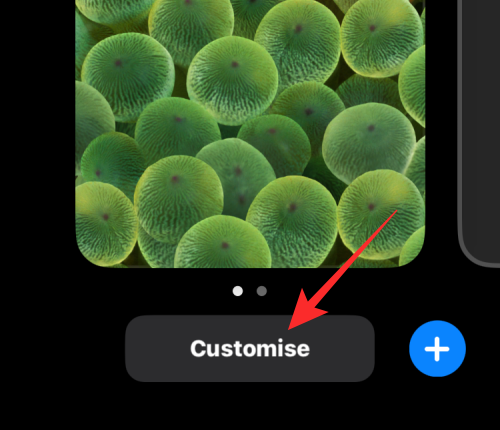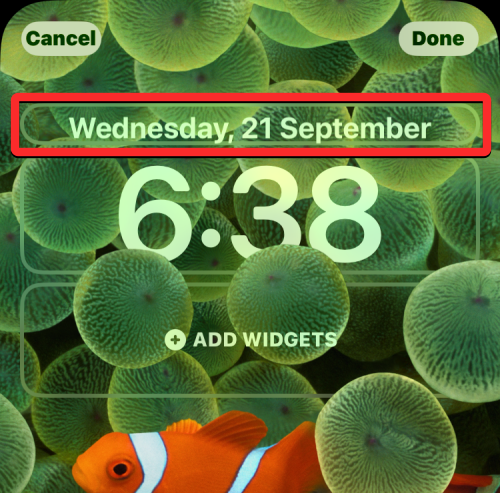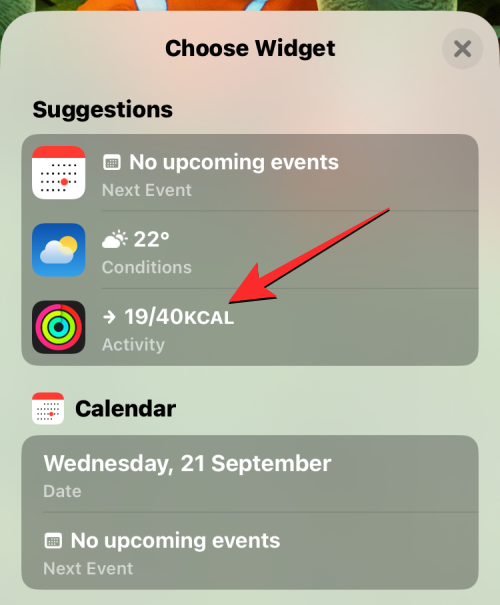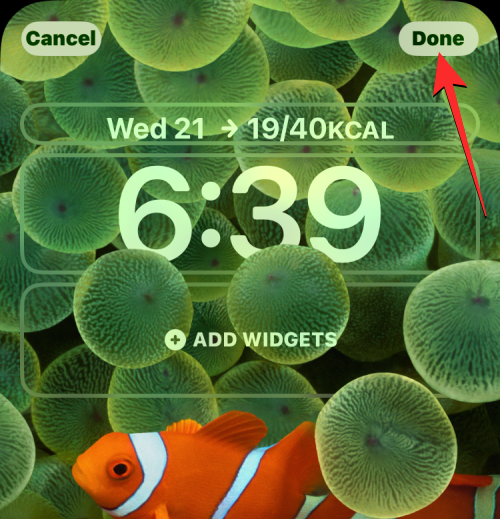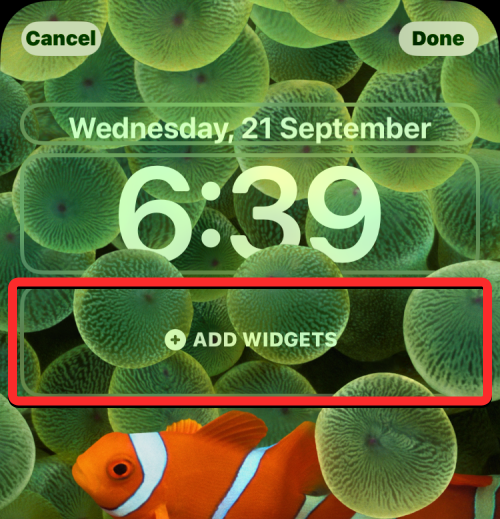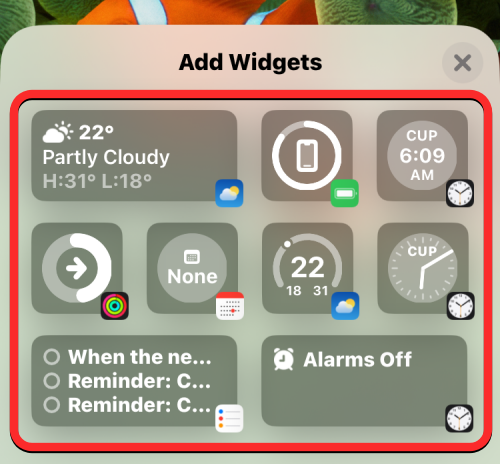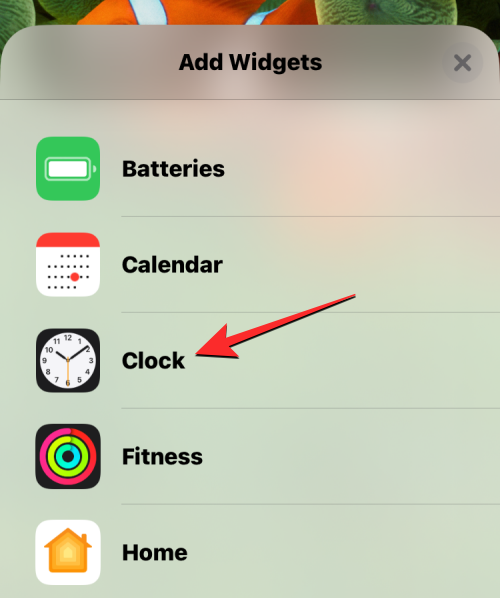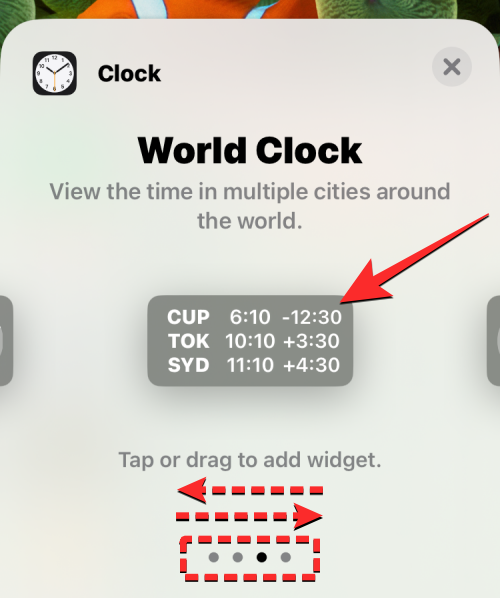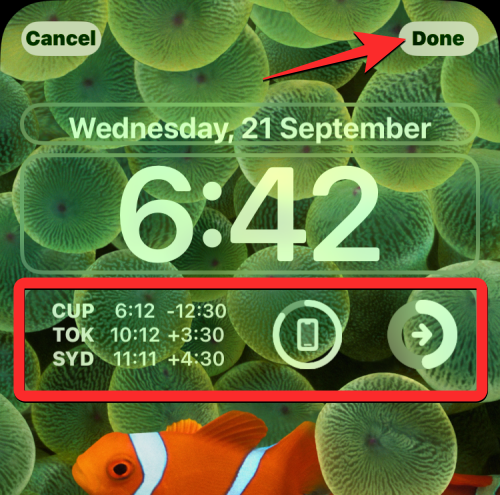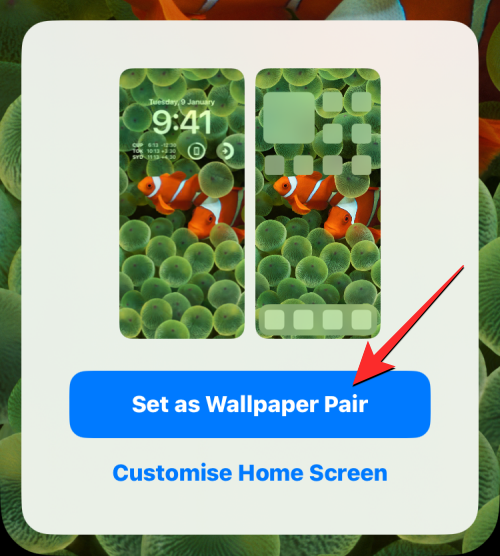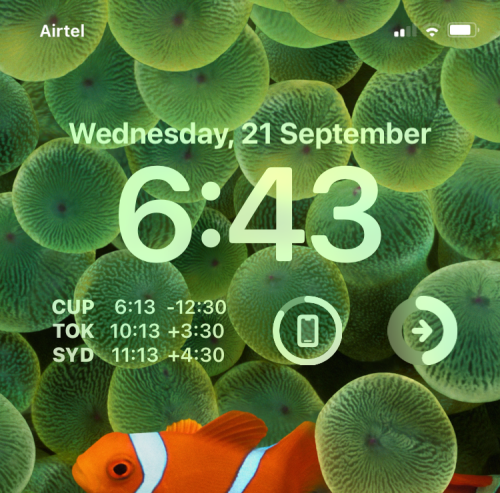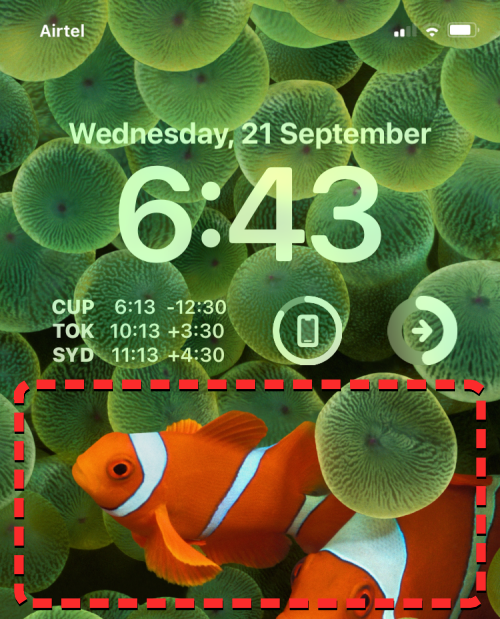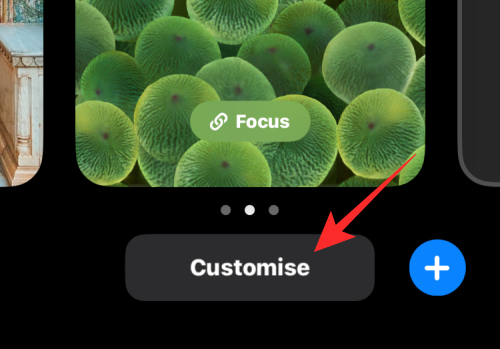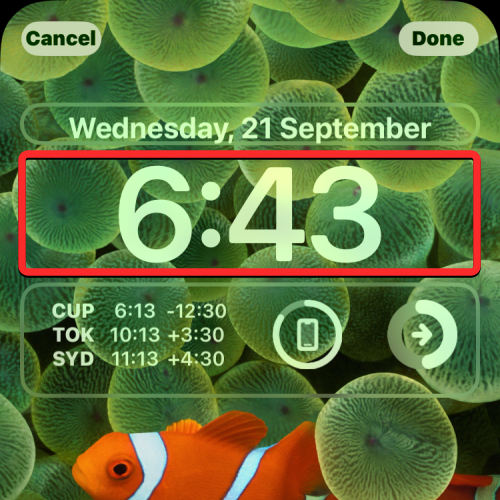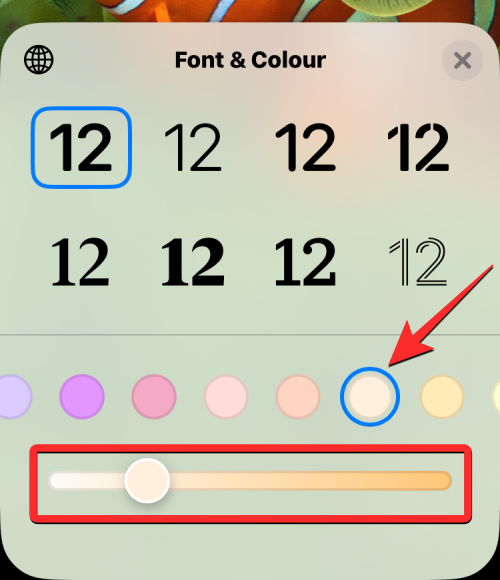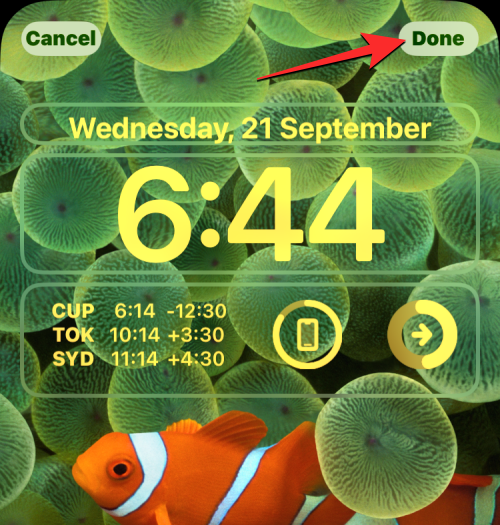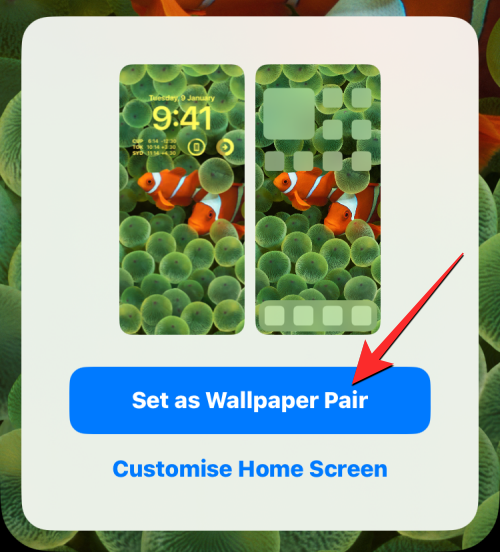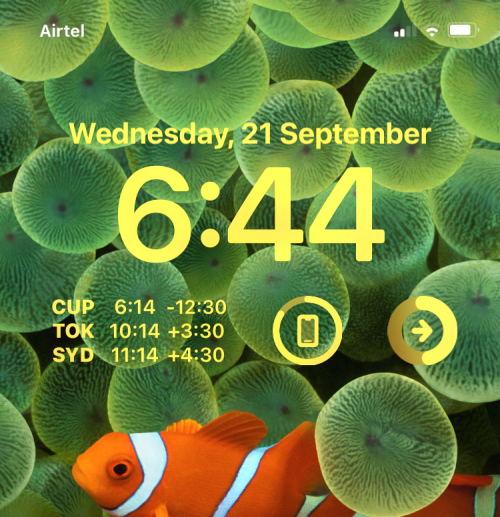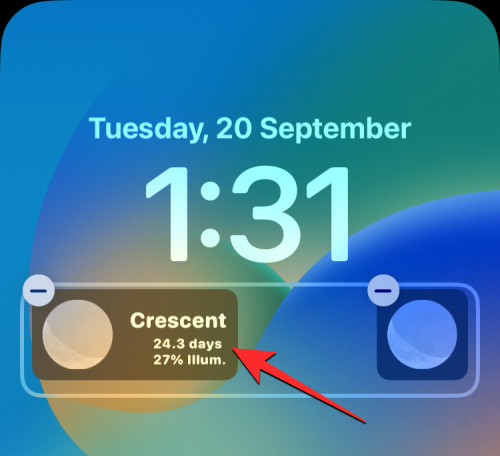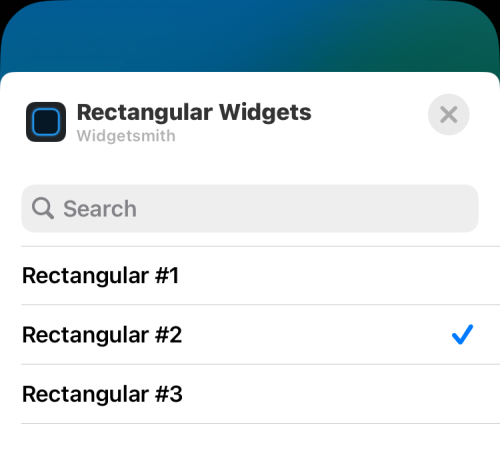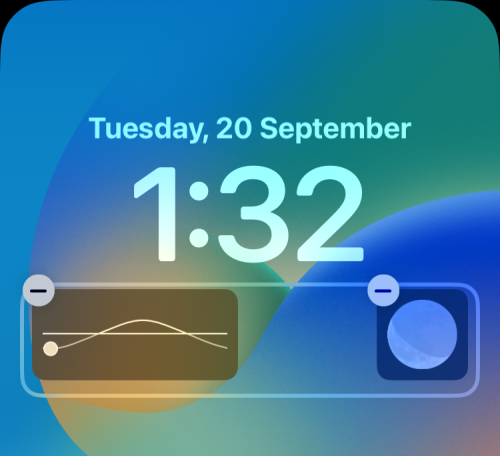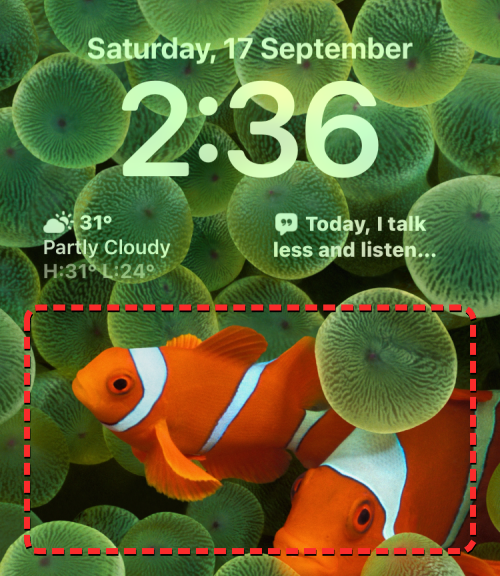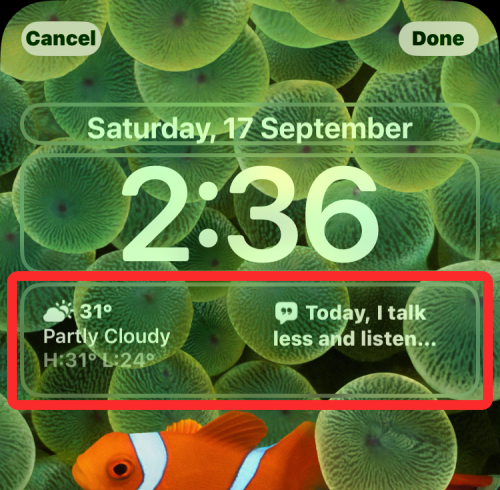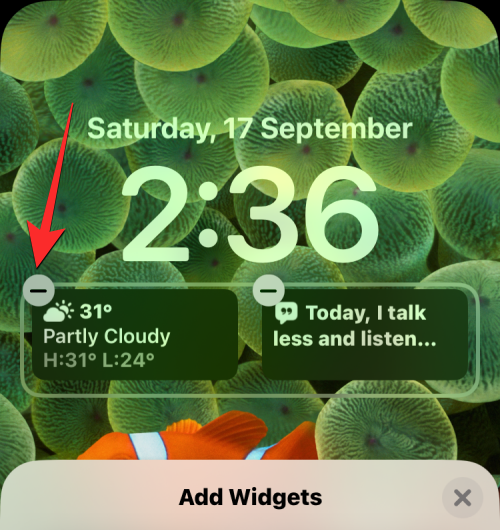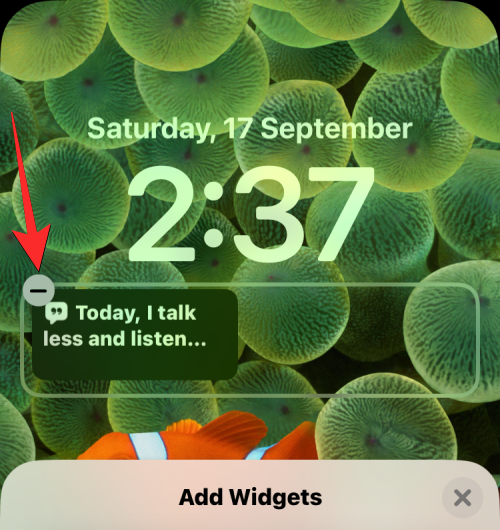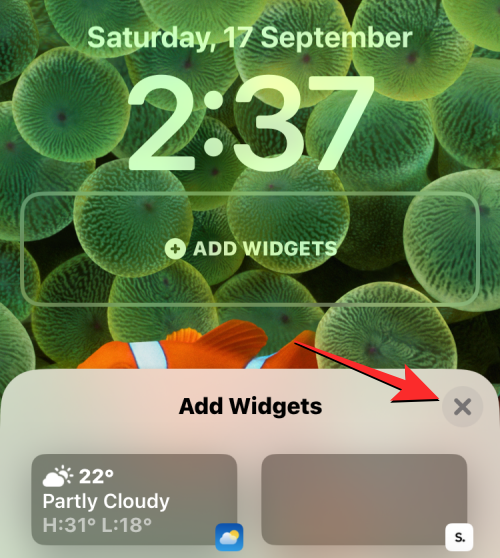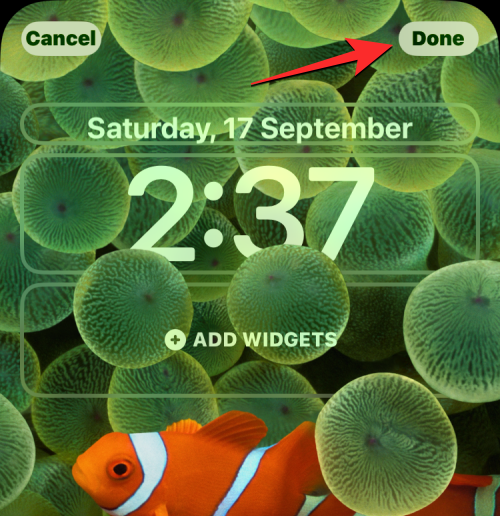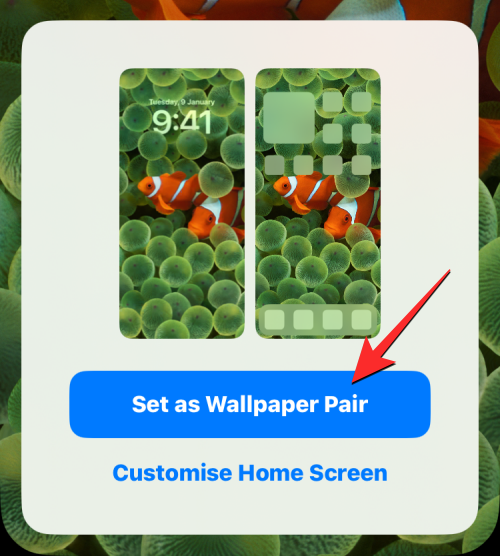Home >Mobile Tutorial >iPhone >How to add widgets to the lock screen on iPhone
How to add widgets to the lock screen on iPhone
- WBOYWBOYWBOYWBOYWBOYWBOYWBOYWBOYWBOYWBOYWBOYWBOYWBforward
- 2024-02-05 11:20:111682browse
Apple allows users to add widgets to various parts of the iPhone, including the Home screen, Today view, and Lock screen. Lock screen widgets make it easier to check the weather, check battery level, and other information without even having to unlock your device.
In this article, we’ll explain how to add and customize widgets on your iPhone’s lock screen.
How to Add Widgets to the iPhone Lock Screen
Adding lock screen widgets is as simple as knowing the specific widget you want to add. If you want to add a widget that isn't available natively, you'll need to install an app that provides the lock screen widget before you can add it to the lock screen. Additionally, you can add configuration widgets on multiple lock screens that have different sets of widgets.
- To add a lock screen widget to the current lock screen, use Face ID to unlock your phone but don't go to the Home screen. To do this, press the side button, show your face to iPhone, and let the lock screen unlock. Now, long press anywhere on the lock screen to unlock.

- When the lock screen enters edit mode, tap Customize at the bottom.

- You will now be in the Customize screen where all the elements at the top of the lock screen will appear inside the box. Depending on where you want to add the widget, you can follow the steps in either section at the top to customize the widget box above or below the lock screen clock.
Add a widget above the lock screen clock
- If you want to add a widget above the clock, tap the widget box at the top for more options.

- You will see the Select Widgets screen, which gives you a limited set of widgets to add to the top of your lock screen. From here, you can add widgets from these apps—Calendar, Clock, Fitness, Reminders, Weather, and Stocks. You can only add one widget from these options, not more.

- Any widget you choose will replace the Calendar widget added by default. If you've finished customizing your lock screen, you can click "Done" in the upper right corner.

- Alternatively, you can continue adding more widgets to the bottom widget box by following the steps below.
Add widgets below the lock screen clock
- To add multiple widgets or a larger widget, you need to click "Add widget" below the lock screen clock Parts" box.

- In the Add Widget menu that appears, select any of the suggested widgets at the top of the menu.

- If you want to add a widget from an app, scroll down on this menu and tap the app you want to select the widget from.

- When the app's widget list opens, you can select one or more widgets to add to the lock screen, as long as there's room for them in the bottom widget box. When an app has multiple widgets available, you should see multiple dots at the bottom to indicate that you can access more widgets by swiping left/right.

- You can repeat this to add multiple widgets from different apps on your iPhone. If there is enough space, you can add up to 2 rectangular widgets, up to 4 round widgets, or a combination of them. Once you've added the widget to your lock screen, tap "Done" in the upper right corner.

- You'll see a preview of the new lock screen in the box at the bottom. To confirm the changes, click Set as wallpaper pair.

- The newly added widget will now appear on your lock screen. You can customize multiple lock screens with different widgets at any time from the Customize screen.

How to Customize Widgets on iPhone Lock Screen
After adding lock screen widgets, you can customize them to your liking in a variety of ways they.
1. Apply a color theme to the lock screen widget
The widget follows the same color palette as the lock screen clock, and any changes you make to the clock color will also be applied to your widget.
- To change the color theme of lock screen widgets, use Face ID to unlock your phone without going to the Home screen. To do this, press the side button, show your face to iPhone, and let the lock screen unlock. Now, long press anywhere on the lock screen to unlock.

- When the lock screen enters edit mode, tap Customize at the bottom.

- You will now be in the Customize screen where the widgets and lock screen clock are visible in separate boxes. To change the color of the lock screen widget, tap the clock box.

- The Fonts and Colors menu will now appear on the lower half of the screen. From here, choose a color from different options, such as wallpaper-based colors (shown as the first option in the color row), preset colors (13 options including white, blue, pink, purple, coral, beige, cream and green) or a custom color (on the far right). When you select a color other than white, you can change or adjust its saturation using the slider below.

- You can check how the different color options work and follow the step-by-step instructions in the "How to change the font color on the lock screen" section of this article.
- When you select a color for your lock screen clock, the same color will be applied to all your lock screen widgets. To apply this color theme to your widget, click Done in the upper right corner.

- You will see a lock screen preview with the new color theme in the box. To confirm the changes, click Set as wallpaper pair.

- The new color will now be applied to all widgets on the lock screen.

2. Change what widgets display on the lock screen
Some lock screen widgets have customization options built directly into the widget. So you can change the information they display right from the lock screen. While you can change their appearance from the Lock screen, you'll need to go to the Customize screen to do it. You need to remember that not all widgets are interactive, so if a widget doesn't support it, you may not be able to change what it displays.
- If you want to change how widgets appear, press and hold the lock screen (after unlocking your iPhone) and tap Customize at the bottom.
- When you get to the Customize screen, click on any of the widget boxes at the bottom to edit what they display. If the widget is customizable, you will see another menu pop up on the screen. In this case, we click on the rectangular widget in Widgetsmith located below the clock on the lock screen.

- You will now see the app’s customization screen where you can choose what you want to see on your iPhone lock screen. Select other options to view their contents on the screen.

- The selected widget will now appear on your lock screen.

#You can configure other widgets on the iOS lock screen in a similar manner. If you want to know what other widgets you can customize from your lock screen, you can check out the post at the link below to learn more.
▶︎ Does iPhone have interactive widgets?
3. Remove widgets from lock screen
If you no longer want a widget on your lock screen, you can remove it by going to the custom screen.
- Use Face ID to unlock your phone, but don't go to the home screen. To do this, press the side button, show your face to iPhone, and let the lock screen unlock. Now, long press anywhere on the lock screen to unlock.

- When the lock screen enters edit mode, tap Customize at the bottom.

- You will now be in the Customize screen where all the elements at the top of the lock screen will appear inside the box. Click the box below the clock to remove unnecessary widgets from the lock screen.

- To delete a widget you no longer want to use, click the minus sign (-) icon in the upper left corner of the widget.

- This will immediately remove the selected widget from your iPhone’s lock screen. You can repeat this to remove other widgets from here.

- After removing unwanted widgets from the lock screen, tap the X icon in the Add Widget menu below.

- Now, click "Done" in the upper right corner to save changes.

- iOS will now preview your new lock screen and home screen in the boxes at the bottom. Here, click on Set as wallpaper to continue.

#The iPhone’s lock screen will no longer show the widget you just deleted.
► How to remove widgets from the lock screen on iPhone
FAQ
Which iPhones support lock screen widgets?
As long as your iPhone is running on iOS 16 or later, you can add widgets to the lock screen. Supported iPhones include:
- iPhone 8/8 plus
- iPhone X
- iPhone XR, iPhone XS/Max
- iPhone 11, iPhone 11 Pro/Max
- iPhone 12/mini, iPhone 12 Pro/Max
- iPhone 13/mini, iPhone 13 Pro/Max
- iPhone 14/Plus, iPhone 14 Pro/Max
- iPhone 15/Plus, iPhone 15 Pro/Max
- iPhone SE (2nd and 3rd generation)
If your iPhone is not Appears in the above list and you will not be able to add the widget to the lock screen.
Where can I add widgets to the lock screen?
The new lock screen widget can be added to two different locations on the lock screen – above the lock screen clock and below the lock screen clock. Both positions occupy the top half of the screen, allowing access to widgets even in one-handed mode.

By default, the widget box above the lock screen clock displays the Calendar widget at the top, which tells you the current day and date. This widget can be replaced by any other widget, but you can always add only one widget. Since the box above the clock is smaller than the widget box below, widgets added to the top only appear as text icons to indicate something.
► Where can I add widgets to the iPhone lock screen?
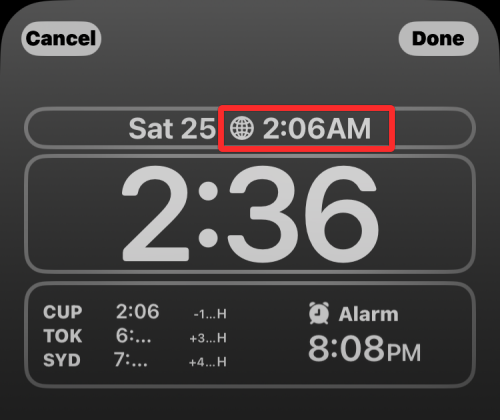
#On the other hand, the widget box below the lock screen clock is the one that benefits the most from widgets. This is because the bottom widget box has more space than the top widget box and can hold up to 4 small round widgets, or up to 2 rectangular widgets, or a combination of both. You don't need to fill up all those spaces, either.
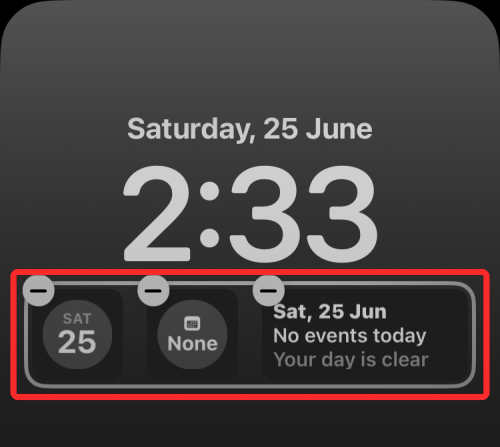
When you add a widget, it is not center aligned but placed to the left of this widget box. While you can swap the positions of widgets, you can't manually change their alignment on the lock screen.
What widgets can you add to your iPhone lock screen?
Native widgets you can add to your iPhone lock screen include:
- Battery
- Calendar
- Clock
- Health
- Home
- News
- Reminder
- Weather
There are also a bunch of third-party apps that offer lock screen widgets on iOS. You can go to the post linked below to see the full list of apps that support lock screen widgets.
▶︎ Cool New iPhone Widgets for Lock Screen
How many widgets can you add to your iPhone lock screen?
You can add up to 5 widgets to your iPhone's lock screen at any time, including 1 widget above the lock screen clock and 4 widgets below the clock frame. This means you cannot add all 5 widgets to the lock screen in the same box at once.

#In the widget box above the clock, you can add up to one widget. Any widgets you choose for the top box will replace existing widgets on the lock screen.
The ability to add 4 widgets to the bottom widget box depends on the size of the widgets being added. To have a total of 4 widgets below the lock screen clock, you need to make sure that all 4 widgets are round widgets. If you want to add rectangular widgets, you can add up to 2 rectangular widgets at a time.
You can mix and match round and rectangular widgets to customize the look of your lock screen. When adding 1 rectangular widget, you can add up to 2 more circular widgets in the bottom widget box.
While you can add up to 5 widgets to a lock screen, you can create multiple lock screens on iPhone. So if you want to get the most out of your widgets, you can add them to different lock screens and switch between them as needed.
What happens when you click on the lock screen widget?
The widgets you add to your iPhone lock screen are not only there to see, but you can interact with them by tapping on them. In most cases, tapping a widget will open the relevant section of its app on your iPhone. On other widgets, tapping them simply opens the corresponding app so you can access them directly from the lock screen. However, not all apps allow you to interact with their widgets, and clicking on such widgets will not perform any actions on your device.
While you can tap a lock screen widget to open its app, you can't interact with it by long-pressing it. However, you can change the data the widget displays from the Lock screen's Customize screen, as shown in the guide above.
Are lock screen widgets visible on "Always Show"?
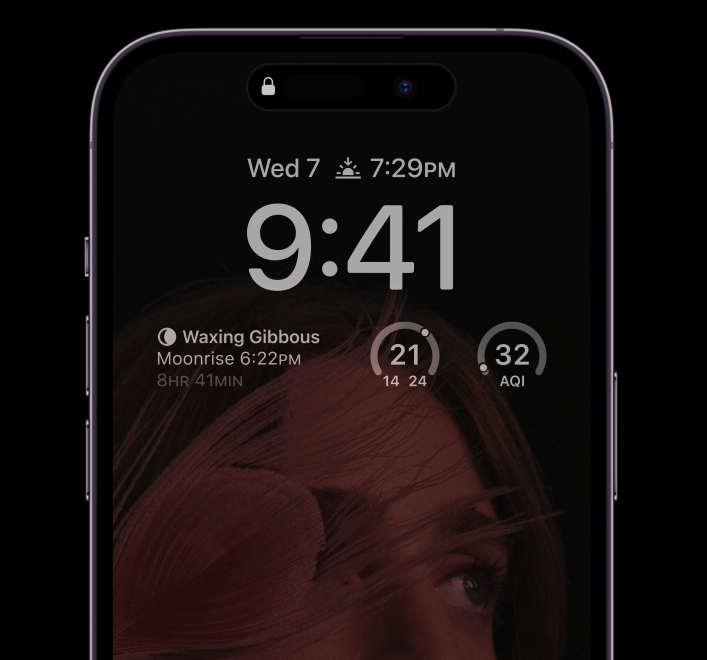
Yes. If you add a widget to the lock screen on iPhone 14 Pro or iPhone 15 Pro, it will continue to appear on the screen even if your device is locked. That's because Always Display on the latest iPhone models displays everything on the lock screen in a darker tone to preserve battery power. "Always Show" should be able to display any widgets you add to your lock screen.
Do lock screen widgets drain your iPhone battery?
Yes. Like widgets on the Home screen and Today View, widgets added to the Lock screen consume resources in the background to constantly fetch data so that you can view them directly on the Lock screen. The amount of battery consumed by widgets varies from app to app because not all apps or widgets need access to the same resources.
Widgets that require access to wireless data and location may use more battery power than widgets that simply obtain data from the device. For example, the Weather widget should technically use more battery than the Battery widget because it needs to know your location and collect weather information for your location from connected networks.
Another factor that helps extend battery life is the number of widgets you add to your lock screen. If you enable multiple widgets on a lock screen, they will use more power resources than just one widget. Likewise, if you have multiple widgets on different lock screens, your battery will drain significantly faster. Therefore, we recommend that you only add widgets to the lock screens you use frequently, rather than adding them to multiple lock screens at once.
If you use lock screen widgets with Always On Display, you can expect the battery to drain much faster than when Always On Display only displays the date and time.
Does the depth effect work for widgets on the lock screen?
No, in most cases. The depth effect basically covers a portion of the lock screen clock to show elements of the wallpaper in the foreground. Since the larger widget box is below this clock, it doesn't make sense if the wallpaper covers all or most of the widgets using a depth effect.
When your current wallpaper displays a depth effect on your iPhone lock screen, adding a widget at the bottom of the clock will immediately disable this effect so that the widget is clearly visible. The only widgets that work with depth effects are the ones you add to the widget box above the lock screen clock.
The above is the detailed content of How to add widgets to the lock screen on iPhone. For more information, please follow other related articles on the PHP Chinese website!