Your iPhone can store a large number of contacts, which is very convenient for making new friends. Over time, however, you may find that it becomes difficult to view and search for important contacts. If you have many contacts that you are no longer in contact with or cannot be reached through their old phone numbers, you can delete them on your iPhone. This can help you better manage your contact list, making it clearer and more organized.
In this article, we will explain all the methods to delete contacts from iPhone.
How to Delete Contacts on iPhone [7 Methods]
There are several ways to delete contacts saved on iPhone.
Method 1: Use the Contacts app
The easiest way to delete contacts from iPhone is to access your contact list on the Contacts app or the Phone app.
- You can access your contact list by opening the Contacts app on your iPhone.

- In the Contacts screen, you need to make sure you view all your contacts. Otherwise, the contact you want to delete will not appear on this screen. To make sure you're viewing all your contacts, tap the list in the upper left corner of the screen.

- In "List", select "All Contacts".

- Now you will see all your contacts from each account on this screen. Here, use the alphabetical scroll bar on the right or the search bar at the top to find the contact you want to remove from this list.

- When you find the contact you want to delete, long press it.

- In the overflow menu that appears, select Delete Contact.

- You will now see a prompt on the screen asking you to confirm your action. Here, tap Delete Contact to delete the selected contacts from iPhone.

- You can also delete a contact from this screen by opening the contact. When the contact's details open, tap Edit in the upper right corner.

- On the next screen, scroll down and tap Delete Contact at the bottom.

- In the prompt shown below, select "Delete Contact" to confirm the action.

The selected contacts will be deleted from your iPhone.
Method 2: Use the Phone app
If you recently made or received a call from someone on your iPhone, you can select the call from Recent or Favorites within the Phone app Delete their contacts from the screen.
- Open the Phone app on your iPhone.

- In Phone, tap the Favorites tab or the Recents tab at the bottom.

- When you reach the Favorites or Recents screen, find the contact you want to delete. Once you find a contact, click the i icon to the right of it.

- This will open the contact details on the next screen. Here, click Edit.

- Now, clear the first and last name parts of the contact. You can empty other sections if they are filled.

- An easy way is to select any text field and click the x icon on the right.

- When all sections are empty, click Done in the upper right corner.

The selected contact will now be deleted from your iPhone because the phone number is anonymous.
Method 3: Using iCloud.com
iOS does not allow you to delete multiple contacts at the same time on iPhone.
- If you want to delete multiple contacts from iPhone, you need to use a computer and go to iCloud.com using Safari or any other web browser. At iCloud.com, sign in with your Apple ID password to access your iCloud account.
- After logging in, select "Contacts".

- While the contacts in your account load, hold down the Command key (on Mac) or the Ctrl key (on Windows) to select the contact you want to delete, then click Contact People can choose them.

- You can also use the Shift key to select a contiguous group of contacts. When you select multiple contacts, they will be highlighted in blue.

- After selecting the contact you want to delete, click the gear icon in the lower left corner.

- When the overflow menu appears, select Delete from the list of options.

- The system will prompt you to confirm the operation. To proceed with deletion, click Delete.

The selected contacts will be deleted from iCloud and iPhone.
Method 4: Delete Duplicate Contacts
When you deal with multiple accounts, your contact list may have accumulated a lot of information over the years. You may also have duplicate contacts that you may have never noticed. Fortunately, your iPhone can automatically detect duplicate contact cards on iCloud or any other list and suggest you merge them if necessary.
▶︎How to delete duplicate contacts on iPhone
- To delete duplicate contacts from iPhone, open the Contacts app.

- When the app opens, tap the list in the upper left corner.

- In the List screen, select All iCloud or All iPhones. iOS may not detect or remove duplicates in lists created by third-party accounts such as Gmail.

- When an iCloud or iPhone list opens, you may see a "Duplicates Found" banner at the top if you have any duplicate contacts. To delete these contacts or merge them, click Find duplicates.

- In the Duplicates Found menu that appears, click on any of the listed contacts to view their details.

- You can then remove duplicate contacts by merging the information into a single contact. To do this, click Merge at the bottom.

- You can repeat the above steps for other contacts you want to merge. To delete all duplicate contacts, tap "Merge" at the bottom of the screen, where you can see all duplicate contacts.

- When you do this, iOS merges all the contact's details into one card and deletes the remaining cards from your iPhone.
Method 5: Delete using the Delete Contacts app
Since you cannot delete multiple contacts on your iPhone using the native Contacts app, without accessing iCloud The only way to do this on your device is to use a third-party app. There are many apps that offer this feature on iPhone, but these two apps (Delete Contacts and Groups) are trustworthy and highly rated by some users on the App Store. In this example, we'll be using Delete Contact, but the process should look more or less the same even on the Groups app.
- First, open the Delete Contacts app on your iPhone (for some reason, this app was renamed to MultiDelete after installing the app).

- When the app opens, you will be prompted to share the app's contact access. To continue, click OK.

- Now, click on All Contacts at the top.

- The next screen will display a list of all contacts saved on your iPhone. You can find the contact you want to delete by scrolling through this list or using the search bar at the top.

- Once you find the contacts you want to delete, tap them to select them. You can select any number of contacts to delete from this list.

- After making your selection, click Delete at the bottom.

- In the prompt that appears, select Delete to confirm the action.

- After deleting the selected contacts from your iPhone, you should see a "Success" banner on your screen.

This method will delete multiple contacts from your iPhone, but they may still be stored in your iCloud account.
Method 6: Delete All iCloud Contacts
If you have stored contacts across multiple lists and don’t want the contacts saved on iCloud to be stored on your iPhone, you can delete them at any time. With iCloud Contacts, you can easily choose which contacts sync across your Apple devices and control the appearance of your address list.
- If you have contacts saved from other accounts and don’t want to keep the contacts synced with iCloud, you can delete the latter by opening the Settings app on your iPhone first.

- In Settings, tap the Apple ID card at the top.

- When the Apple ID screen appears, select iCloud.

- On the next screen, click "Show All" under "Apps that use iCloud."

- In the Apps using iCloud screen, turn off the Contacts switch.

- Now you will see a prompt at the bottom asking you to decide whether to keep the contacts synced with iCloud. Since you want to delete iCloud contacts from your phone, select "Delete from My iPhone."

This action will delete iCloud contacts from your current iPhone, but they will remain in iCloud and other Apple devices where you have synced contacts with iCloud superior.
Method 7: Delete all contacts from Gmail or other accounts
iOS allows you to import contacts saved from your Gmail account or other third-party accounts that have been added to your iPhone. However, you can delete all contacts imported from Gmail or other services at any time.
- Open the Settings app on your iPhone.

- In Settings, scroll down and select Contacts.

- On the next screen, click Account.

- In the Accounts screen, select Gmail or the account you want to delete the contact from.

- Here, turn off the contact switch.

- iOS will now prompt you to confirm the action. To confirm, click Remove from My iPhone.

All contacts saved from Gmail or the selected account will now be deleted from your iPhone.
How to hide contacts from a list without deleting them
If you don’t want to delete contacts from iPhone but just want to hide contacts from a specific list, you can do that by selecting the list View their contacts instead of viewing the entire contact list on iPhone.
- To see contacts in a specific list, open the Contacts app on your iPhone.

- When the app opens, tap the list in the upper left corner.

- You will see all the lists from different accounts that have added contacts. From here, you can select the list of contacts you want to view. If you have multiple iCloud or Gmail accounts, select the account you want to delete contacts from. If you have only one iCloud or Gmail account or want to see your contacts from all iCloud or Gmail accounts, choose All iCloud or All Gmail from this screen. If you added any contact lists from other third-party accounts, you may see more contact lists on this screen.

- After selecting your preferred list, you will see the contacts in that list on the next screen.

This way, you can avoid deleting contacts from your account entirely and easily switch between different lists within the Contacts app at any time.
The above is the detailed content of 7 Ways to Delete Contacts on iPhone. For more information, please follow other related articles on the PHP Chinese website!
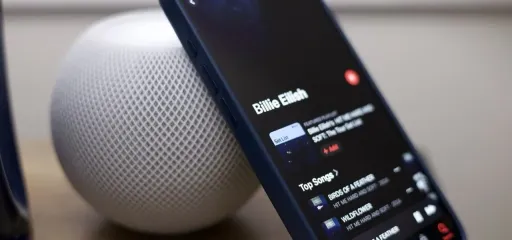 Apple Music's 17 Hidden Features and Changes You Might've Missed on iOS 18 and iPadOS 18 Apr 27, 2025 am 09:38 AM
Apple Music's 17 Hidden Features and Changes You Might've Missed on iOS 18 and iPadOS 18 Apr 27, 2025 am 09:38 AMApple Music iOS 18 and iPadOS 18: Under-the-Hood Enhancements Unveiled While Apple's official announcement for the Music app's iOS 18 and iPadOS 18 updates might seem understated, significant improvements lie beneath the surface. This upgrade, relea
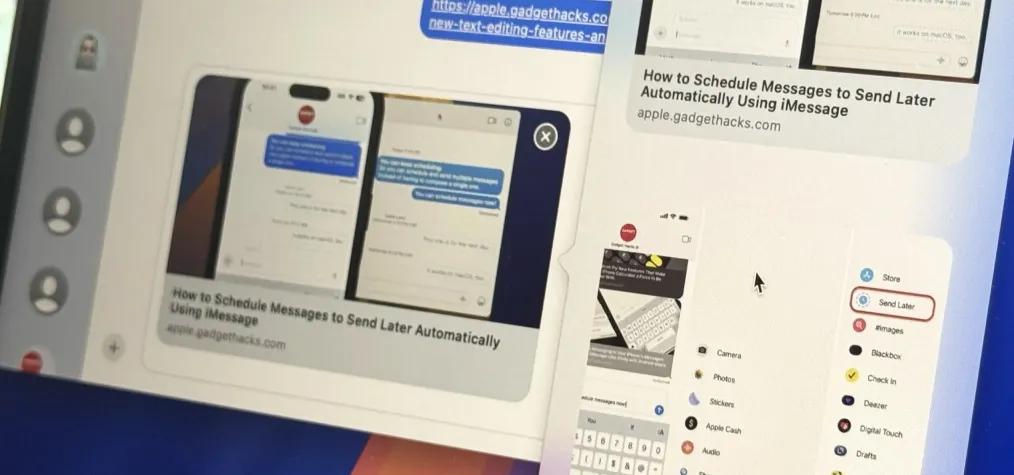 Apple Messages Lets You Switch Rich Link Previews and Use Plain Text URLs for Webpages More Easily — Here's How Apr 27, 2025 am 09:18 AM
Apple Messages Lets You Switch Rich Link Previews and Use Plain Text URLs for Webpages More Easily — Here's How Apr 27, 2025 am 09:18 AMThe update of the message application for iOS, iPadOS and macOS brings creative new message formats and sending methods, from standard text formats to interesting text effects. But Apple also offers another way to let your messages show exactly what you want: better control over how links are displayed with you and the recipients. While you have the greatest control over the link in your iMessage conversation, you can also customize how the link will appear in SMS, MMS, and RCS chats with Android users. First, make sure your iPhone, iPad, or Mac runs iOS 18, iPadOS 18, or macOS Sequoia 15, respectively. All of these updates
 How to Use Apple's Ambient Sounds App on iPhone (iOS 18.4 )Apr 26, 2025 am 09:06 AM
How to Use Apple's Ambient Sounds App on iPhone (iOS 18.4 )Apr 26, 2025 am 09:06 AMApple's new Ambient Music feature for iPhone and iPad uses curated soundscapes to improve user well-being. Four categories—Chill, Productivity, Sleep, and Wellbeing—offer distinct audio experiences for different moods and activities. To use Ambient
 6 Alternative iPhone Keyboards That Are Better Than Apple's DefaultApr 26, 2025 am 03:06 AM
6 Alternative iPhone Keyboards That Are Better Than Apple's DefaultApr 26, 2025 am 03:06 AMChoosing the Right iPhone Keyboard: Beyond the Default Many iPhone users find themselves frustrated with the default keyboard's limitations. Lag, inaccurate suggestions, and occasional glitches can disrupt the typing flow. If you're seeking a more
 This Is Windows 11 Running on an iPadApr 25, 2025 pm 09:02 PM
This Is Windows 11 Running on an iPadApr 25, 2025 pm 09:02 PMsummary A developer used a virtual machine (VM) to run the Windows 11 ARM version on iPad Air. The simulation runs slowly and is not a practical alternative. European Union regulations allow users to sideload applications, making this possible. Thanks to the EU's increasingly strict regulations, Apple has been forced to significantly open to its hardware and software - Apple needs to comply with regulations or face the risk of being banned in one of its largest global markets. It is precisely because of the openness that these regulations allow, that someone seems to have successfully run a Windows 11 virtual machine on an iPad. This is really impressive. A developer successfully on Apple M2 iPad Ai
 30 Must-Know New Features in iOS 18.1 and iPadOS 18.1 That'll Make You Want to Update Apr 25, 2025 am 09:06 AM
30 Must-Know New Features in iOS 18.1 and iPadOS 18.1 That'll Make You Want to Update Apr 25, 2025 am 09:06 AMiOS 18.1 and iPadOS 18.1: A Deep Dive into the Latest Features The latest iOS and iPadOS update is here, brimming with exciting new features and improvements for your iPhone and iPad. From enhanced Apple Intelligence capabilities to streamlined Game
 Duolingo Will Now Teach You How to Play Games, TooApr 25, 2025 am 06:03 AM
Duolingo Will Now Teach You How to Play Games, TooApr 25, 2025 am 06:03 AMDuolingo launches a new chess course for players of all levels and teaches through interactive puzzles. The course includes small competitions and games against AI opponents. Duolingo’s goal is to make chess easier for beginners and experienced players through courses targeting different player skill levels. Duolingo has been the go-to choice for language learning for many years and has recently begun to get involved in teaching in other fields. Now, it wants to improve one of your specific skills—chess. Duolingo announced its latest project outside of linguistics: a comprehensive chess course designed to teach people of all levels to learn chess. Each of us has played chess in our lives, but that doesn't necessarily mean we're good at it
 How I Choose Sustainable Phone Accessories to Help the EarthApr 25, 2025 am 03:03 AM
How I Choose Sustainable Phone Accessories to Help the EarthApr 25, 2025 am 03:03 AMChoosing Sustainable Phone Accessories: A Guide to Eco-Friendly Tech Many prioritize style and functionality when buying phone accessories, but environmental impact is equally important. The constant cycle of purchasing and discarding plastic access


Hot AI Tools

Undresser.AI Undress
AI-powered app for creating realistic nude photos

AI Clothes Remover
Online AI tool for removing clothes from photos.

Undress AI Tool
Undress images for free

Clothoff.io
AI clothes remover

Video Face Swap
Swap faces in any video effortlessly with our completely free AI face swap tool!

Hot Article

Hot Tools

SublimeText3 English version
Recommended: Win version, supports code prompts!

SecLists
SecLists is the ultimate security tester's companion. It is a collection of various types of lists that are frequently used during security assessments, all in one place. SecLists helps make security testing more efficient and productive by conveniently providing all the lists a security tester might need. List types include usernames, passwords, URLs, fuzzing payloads, sensitive data patterns, web shells, and more. The tester can simply pull this repository onto a new test machine and he will have access to every type of list he needs.

Dreamweaver Mac version
Visual web development tools

Notepad++7.3.1
Easy-to-use and free code editor

PhpStorm Mac version
The latest (2018.2.1) professional PHP integrated development tool

























































