 Mobile Tutorial
Mobile Tutorial Android Phone
Android Phone How to connect a mobile phone to an HP wireless printer (simple steps allow you to easily connect a mobile phone to a wireless printer)
How to connect a mobile phone to an HP wireless printer (simple steps allow you to easily connect a mobile phone to a wireless printer)How to connect a mobile phone to an HP wireless printer (simple steps allow you to easily connect a mobile phone to a wireless printer)
In modern life, wireless printers have become a very convenient and practical device, and connecting mobile phones to wireless printers has become more and more common. Whether used at home or in the office, the connection between mobile phones and wireless printers can help us print files more conveniently. So, how to connect a mobile phone to a wireless printer? In this article, PHP editor Baicao will introduce you to some simple steps to help you easily connect your mobile phone to a wireless printer. Let’s take a look!

1. Preparation: Confirm the device and network status

and the printer should be connected to an available wireless network 2. Before connecting the mobile phone to the HP wireless printer, first make sure that both the mobile phone and the printer are in normal working condition.
2. Printer settings: Enable wireless function
You need to ensure that the wireless function of the printer has been enabled before connecting the mobile phone to the printer. Find and enter "Network Settings" or "Wireless Settings" in the printer settings interface and make sure the wireless function is turned on.

3. Mobile phone settings: Connect to a wireless network
Open "Settings" on your phone, select "Wi-Fi" and click Connect, Settings Find the name of the wireless network you are using. The phone will successfully connect to the wireless network after entering the correct password.
4. Download and install the HP Printing application
Search for, download and install "HP Printing" in the mobile app store. This application is specially designed for HP wireless printers. The application can be easily used with the printer. Connect and complete the print job.
5. Printer settings: Enable wireless direct connection function
Without going through a router, some HP wireless printers are also equipped with wireless direct connection function, which allows the mobile phone to connect directly to the printer. Find, enter the "Wireless Direct Connection" option in the printer settings interface and make sure this feature is enabled.
6. Mobile phone settings: Open the HP printing application
Wait for the application to start, find and click the installed HP printing application icon on the phone. Click on the "Connect a new device" or "Add a new device" option in the main interface of the app.
7. Printer settings: start the connection process
Select "Printer" or "Connect a new device" in the HP printing application and follow the application's guidance to start the connection process and options. The application will automatically search for nearby HP wireless printers and display a list of devices available for connection.
8. Select the target printer
and click to connect. In the HP printing application, select the HP wireless printer you want to connect to from the device list. The application will begin the process of establishing a connection to the printer.
9. Enter the password and connect
The application will ask for the password of the printer to connect, if the target printer uses the wireless direct connection function. The phone will successfully connect to the printer after entering the correct password.
10. Test the connection
The application will prompt that the connection has been established. After the connection is successful. You can choose to perform a print test at this time to ensure that the connection between the phone and the HP wireless printer is normal.
11. Print settings adjustment
For example, if you select the paper size, after the connection is successful, you can adjust the print settings, print quality, etc. in the application as needed. These settings can be personalized to your printing needs.
12. Print files or photos
You can select the files or photos you want to print, and click the Print button after completing the adjustment of the print settings. The printer will start printing and the application will send the print job to the HP wireless printer.
13. Monitor printing progress
You can monitor the printing progress through the HP printing application during the printing process. The number of pages remaining and printing progress percentage, the app will display the number of pages currently printed, allowing you to know the printing status at any time.
14. Complete the print task
The application will prompt that the print task is completed, once all pages have been successfully printed. And close the HP printing application. At this time, you can take out the printed documents or photos.
15.
You have successfully connected your mobile phone to the HP wireless printer. Through the above simple steps, you can print easily. It greatly improves the convenience and efficiency of printing. This method can realize wireless connection between mobile phone and printer, whether printing documents or photos.
The above is the detailed content of How to connect a mobile phone to an HP wireless printer (simple steps allow you to easily connect a mobile phone to a wireless printer). For more information, please follow other related articles on the PHP Chinese website!
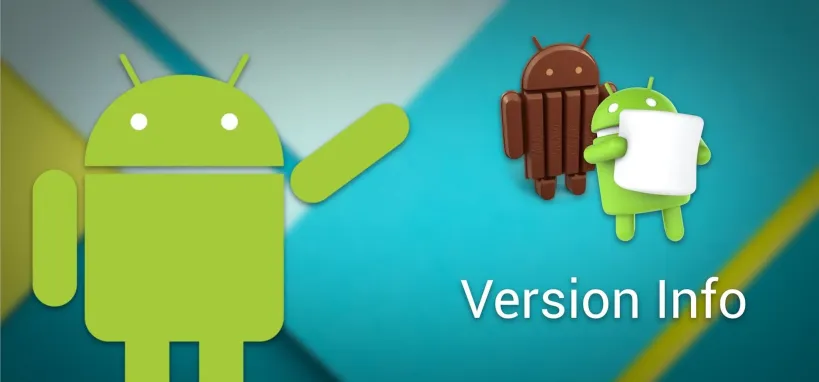 Android Basics: How to Tell What Android Version & Build Number You Have Apr 25, 2025 am 10:51 AM
Android Basics: How to Tell What Android Version & Build Number You Have Apr 25, 2025 am 10:51 AMFrequently, apps, games, or even root mods require a specific Android version. The app description might state "Android 4.3 or higher required," but finding your Android version isn't always obvious. This guide simplifies the process. Rel
 Android Basics: How to See What Kind of Processor You Have (ARM, ARM64, or x86) Apr 25, 2025 am 09:54 AM
Android Basics: How to See What Kind of Processor You Have (ARM, ARM64, or x86) Apr 25, 2025 am 09:54 AMSince Android Lollipop, installing the Xposed Framework has become more complex. Installers vary by Android version, and you must identify your device's processor type (ARM, ARM64, or x86) to download the correct files. This processor information i
 Top Tech Deals: Jackery, Garmin Smartwatch, Sony ZV-1F Camera, and MoreApr 25, 2025 am 03:05 AM
Top Tech Deals: Jackery, Garmin Smartwatch, Sony ZV-1F Camera, and MoreApr 25, 2025 am 03:05 AMThis week's hottest tech deals are here! Whether you're prepping for summer fun or simply looking to upgrade your gadgets, we've curated a selection of incredible offers you won't want to miss. After scouring the web for the best sales, we've uncove
 Google Is Getting Ready to Replace Assistant With Gemini on SmartwatchesApr 25, 2025 am 03:04 AM
Google Is Getting Ready to Replace Assistant With Gemini on SmartwatchesApr 25, 2025 am 03:04 AMGoogle Assistant is fading from Wear OS smartwatches as Google integrates Gemini. While functionality remains largely unchanged for now, subtle shifts are evident. The watch face voice input shortcut is now simply "Google," powered by a ge
 How to Use Magic Editor on Your Google Pixel 9Apr 25, 2025 am 01:13 AM
How to Use Magic Editor on Your Google Pixel 9Apr 25, 2025 am 01:13 AMPixel 9's Magic Editor: AI Tool for Easily Editing Photos The Magic Editor of Pixel 9 is a powerful AI photo editing feature in the Google Photos app. It allows you to easily move, resize, remove objects in photos, and even reimagine elements in photos. This article will provide you with a magic editor to make your photos look fresh. How to access the magic editor Open the Google Photos app. Select the photo you want to edit. Click the Edit button at the bottom. Click the Magic Editor icon in the lower left corner. You will enter the Magic Editor interface, which can use various AI functions to edit your photos.
 Samsung's One UI 7 Rollout is Back on Track, For NowApr 25, 2025 am 01:11 AM
Samsung's One UI 7 Rollout is Back on Track, For NowApr 25, 2025 am 01:11 AMOne UI 7 update restart: Samsung restores flagship model upgrade after fixing major bugs Samsung has resumed the One UI 7 update push for its 2024 flagship smartphone, after the update was suspended due to a major bug. Globally, users of the Galaxy S24 series, Galaxy Z Fold 6 and Galaxy Z Flip 6 should now receive update prompts in the next few days. This time, the One UI 7 update is full of twists and turns. Samsung has been known for its rapid release of major updates to One UI, but this year it has experienced serious problems, resulting in most Samsung phones remaining on Android 14 systems in mid-April. The initial update started on April 7
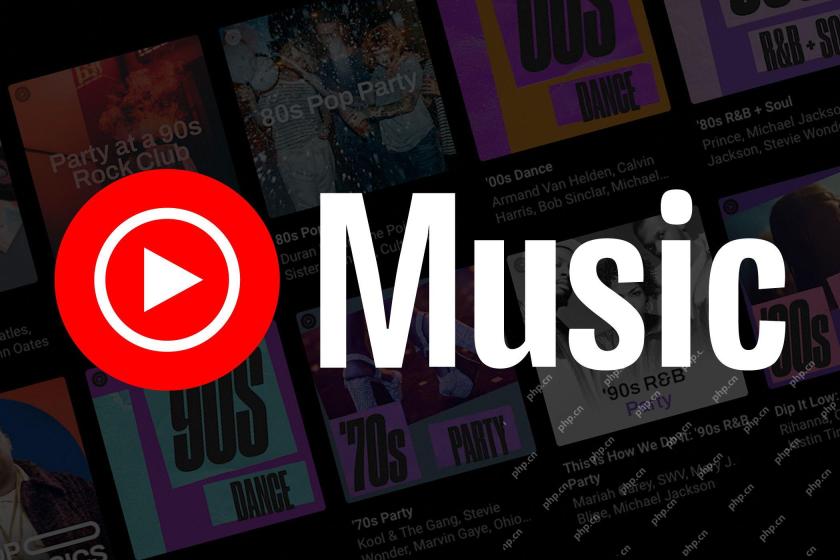 YouTube Music Is Getting Two Exciting New FeaturesApr 24, 2025 pm 09:07 PM
YouTube Music Is Getting Two Exciting New FeaturesApr 24, 2025 pm 09:07 PMYouTube Music launches two new features: Say goodbye to the volume mutation and share cool lyrics! Tired of the annoying volume fluctuations in music streaming apps? Looking forward to more practical features of YouTube Music, such as volume consistency and lyrics sharing? Good news is here! Google began rolling out two new features last week, one of which is quite similar to Spotify’s similar features. Google announced last month that YouTube Music and Premium had more than 125 million users, so it’s not hard to understand why the company keeps adding new features. While most features are related to music discovery or AI technology, the latest round of updates focuses on improving the user experience. YouT
 Samsung's Galaxy S24 'Certified Re-Newed' Phones Start at $620Apr 24, 2025 pm 09:05 PM
Samsung's Galaxy S24 'Certified Re-Newed' Phones Start at $620Apr 24, 2025 pm 09:05 PMSamsung launches certified refurbished Galaxy S24, S24 and S24 Ultra phones. The devices have been refurbished and equipped with a brand new battery, "assembled by Samsung engineers" and are priced below the new Galaxy S25 phone. Samsung positioned the certified refurbished Galaxy S24 series as an economical and environmentally friendly alternative to the latest Galaxy S25, S25 and S25 Ultra. They are cheaper than new phones, and the phone you purchased might have been dismantled or discarded in a landfill. Samsung's plan takes an old phone (mostly from the trade-in plan), replaces the original battery and any other damaged parts with original parts, and tests that all functions work as expected. These phones also obtained


Hot AI Tools

Undresser.AI Undress
AI-powered app for creating realistic nude photos

AI Clothes Remover
Online AI tool for removing clothes from photos.

Undress AI Tool
Undress images for free

Clothoff.io
AI clothes remover

Video Face Swap
Swap faces in any video effortlessly with our completely free AI face swap tool!

Hot Article

Hot Tools

ZendStudio 13.5.1 Mac
Powerful PHP integrated development environment

MantisBT
Mantis is an easy-to-deploy web-based defect tracking tool designed to aid in product defect tracking. It requires PHP, MySQL and a web server. Check out our demo and hosting services.

SublimeText3 Chinese version
Chinese version, very easy to use

EditPlus Chinese cracked version
Small size, syntax highlighting, does not support code prompt function

Atom editor mac version download
The most popular open source editor





