It’s no secret that the iPhone is one of the most user-friendly electronic products, and one of the reasons is that it can be easily personalized to your liking. In Personalization, you can change the language to a different language than the one you selected when setting up your iPhone.
If you're familiar with multiple languages, or your iPhone's language setting is wrong, you can change it as we explain below.
How to change the language of iPhone [3 methods]
iOS allows users to freely switch the preferred language on iPhone to adapt to different needs. You can change the language of interaction with Siri to facilitate communication with the voice assistant. At the same time, when using the local keyboard, you can easily switch between multiple languages to improve input efficiency. If desired, you can also change the device language completely so that all options and elements on your iPhone appear in your preferred language, regardless of the currently set language. This way, you can use your iPhone more freely and comfortably to meet your personal language needs.
Method 1: Change Siri’s Language
Siri is not designed to support multiple languages on the iPhone, which means you can only interact with Apple’s voice assistant if you speak The language is the same as the language currently selected for Siri. If you'd like to communicate with Siri and make queries in a different language, follow the steps below to change to your preferred language.
- Open the Settings app on your iPhone.

- In Settings, scroll down and select Siri & Search.

- On the Siri & Search screen, tap Languages.

- You should see the current language set for Siri on the next screen. To change your Siri language, tap the other language in which you want to interact with Siri. When you select a new language, you should see a tick mark to the right of the selected language.

- From now on, Siri will support the language of your choice. When you change Siri's language, iOS also changes Siri's voice to that of the selected region. You can change this voice by clicking Siri Voice in the Siri & Search screen.

- In the Siri Voice screen, you can choose your preferred voice from the Variety and Voice sections.

Method 2: Change the keyboard language
iOS allows you to switch between multiple keyboards and languages while typing on iPhone. This is possible when you add more languages to your keyboard than are set as the preferred language on your device.
- To add more languages to type with the iOS keyboard, open the Settings app on your iPhone.

- In "Settings", click "General".

- On the next screen, select Keyboard.

- Now, tap on the keyboard at the top of the screen.

- On this screen you will see the currently set keyboard language at the top. To add a new language to your iOS keyboard, click Add new keyboard.

- Now you will see the list of languages on the screen. Here, scroll through the list and select the language you want to type on your keyboard.

- The selected language will now be visible in the keyboard screen. You can repeat the steps above to add more languages to your iOS keyboard.

- When you are typing something and want to change the keyboard language to something you have previously added to your keyboard list, you can do this by tapping the Globe icon in the lower left corner. You can switch between all preferred languages by clicking this icon repeatedly.

- When you switch to a new language, the selected language will appear in the space bar for a short period of time to indicate your current language.

- Suppose you added a bunch of languages to your iOS keyboard. In this case, you can easily switch between them by tapping and holding the globe icon in the lower left corner and selecting your preferred language from the overflow menu that appears at the bottom of the screen.

The selected language will be applied to your iPhone keyboard.
Method 3: Change Device Language
If you don’t want to change to another language just on Siri or the keyboard, iOS gives you a way to apply the new language to all elements of your iPhone method, all text, options, menus and settings will be displayed in the language of your choice. Not only does the setting fully apply to iOS when you change your device language, but even apps installed on your iPhone will now display text in the language you selected, as long as they support the language you selected.
- To change the device or system language on iOS, open the Settings app on your iPhone.

- In Settings, scroll down and select General.

- On the next screen, tap Language & Region.

In the "Language & Region" screen, you will see your current device language at the top of the "Preferred Language" section.
Apply new language system-wide
- If there are no other languages in this list, you can set a new language by clicking "Add Language".

- You should now see the Select Language menu appear on your screen. From here, select the language you want to apply system-wide on your iPhone.

- When you select a language from this list, iOS prompts you whether you want to use the newly selected language as your primary language on iPhone. To confirm the change, click Use
, which appears as the first option in the prompt. 
- iOS will now apply the newly selected language across your entire iPhone, including the apps you have installed on your device.

Apply existing languages to iOS
- If you have multiple languages listed in the Preferred Languages section, you can Apply one of these languages as the device language on iPhone.

- To do this, click and hold the 3-line icon to the right of the language you want to set, then drag it up to the top of the "Preferred Languages" section.

- When you do this, you will see a prompt at the bottom asking you to restart your iPhone. To continue, click Continue.

- Your iPhone will now restart from scratch, and upon a successful restart you should see the new language applied system-wide on your device.

What happens when you change the language on iPhone
Since you can apply a new language across different locations on iPhone, the changes that take effect will depend on where you modify and use the new language.
If you change your device language, the new setting will apply system-wide, meaning the language you choose will replace the previous option and appear wherever text is primarily displayed on your iPhone. The new device language will appear on menus, options, the Settings app, and any other apps installed on your iPhone. For an app to display text in the selected language, the app developer should provide native support; otherwise, the app will continue to display in English.
Changing the device language also applies the new language to the native keyboard on iOS. However, you can switch between different keyboard languages at any time while typing using the globe icon that appears at the bottom. Switching your device language may not change the Siri language to the new choice, so you may need to apply the new language separately in Siri settings.
If you only switch the keyboard language, the change will only happen as you type and not system-wide. This way, text in iOS and apps installed on your iPhone won't display the new language unless you type in the relevant text box.
If you apply a new language to Siri, your selection only affects the language you interact with using Siri. The rest of iPhone will continue to display text and options in the other language currently available for your device.
The above is the detailed content of 3 Ways to Change Language on iPhone. For more information, please follow other related articles on the PHP Chinese website!
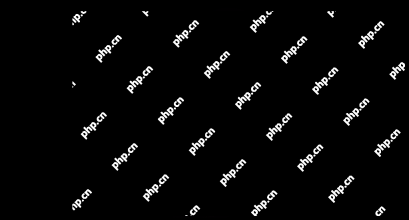 How to watch Apple's WWDC 2024 keynote liveApr 27, 2025 pm 06:01 PM
How to watch Apple's WWDC 2024 keynote liveApr 27, 2025 pm 06:01 PMApple’s yearly Worldwide Developer Conference (WWDC) is a hugely important event, second in significance only to the company’s iPhone launch each fall. WWDC is important because, at the opening keynote presentation, we get to hear what App
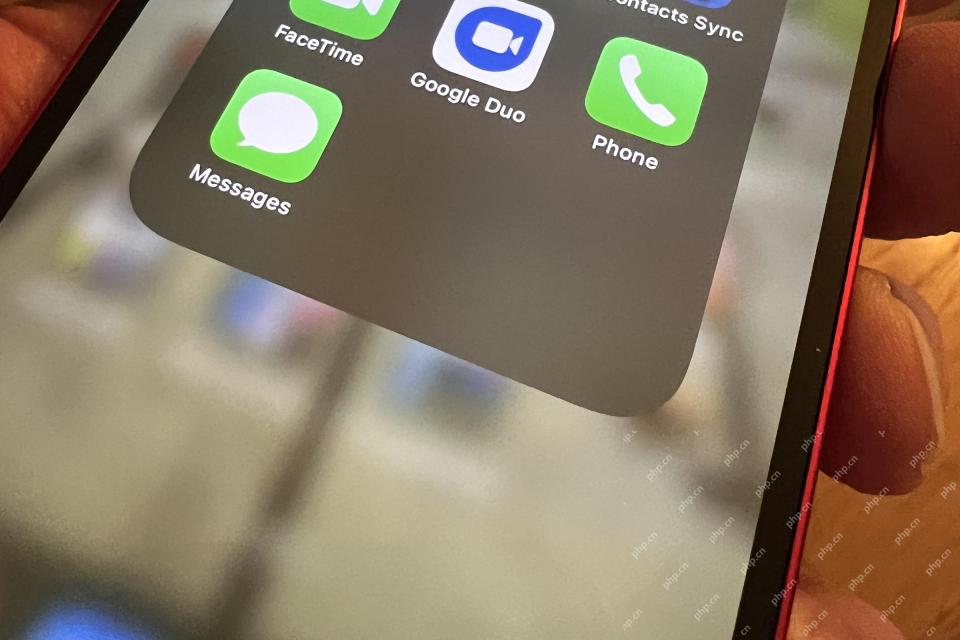 Is iMessage not working? Here's how to fix it on your iPhone, iPad, and MacApr 27, 2025 pm 06:00 PM
Is iMessage not working? Here's how to fix it on your iPhone, iPad, and MacApr 27, 2025 pm 06:00 PMTroubleshooting iMessage Issues on iPhone, iPad, and Mac Experiencing problems with iMessage? This guide offers solutions for common issues, helping you fix your messaging app on Apple devices. Whether messages aren't appearing, are out of order, o
 How to get WhatsApp on your iPadApr 27, 2025 pm 05:58 PM
How to get WhatsApp on your iPadApr 27, 2025 pm 05:58 PMWhatsApp: The Blessings for iPad users? Detailed explanation of whatsApp usage and beta installation of iPad version WhatsApp is popular all over the world, with more than one billion daily active users. It allows users to send personal or group messages through Wi-Fi or 4G/5G networks, saving mobile phone bills. (Of course, you may have to pay extra if the data traffic limit is exceeded, so use with caution!) However, at present, WhatsApp only supports iPhones, and although WhatsApp head Will Cathcart admitted in January 2021 that people have long called for the launch of iPad apps, there has not been an iPad version so far. Cathcart once revealed that development i
 Where did that app go? How to find a missing app on iPhone or iPadApr 27, 2025 pm 05:54 PM
Where did that app go? How to find a missing app on iPhone or iPadApr 27, 2025 pm 05:54 PMFinding a Missing iOS or iPadOS App: A Step-by-Step Guide iOS and iPadOS allow app searching by name, but locating them becomes tricky with numerous folders and Home Screen pages. This guide offers two methods to recover missing apps and add them ba
 iPhone battery dies quickly? It might need to be replacedApr 27, 2025 pm 05:51 PM
iPhone battery dies quickly? It might need to be replacedApr 27, 2025 pm 05:51 PMEven with near-constant daily use, a modern iPhone boasts impressive battery life. However, Apple's engineering isn't magic; limitations exist. If you consistently find yourself needing to recharge a few hours after reaching a full or near-full cha
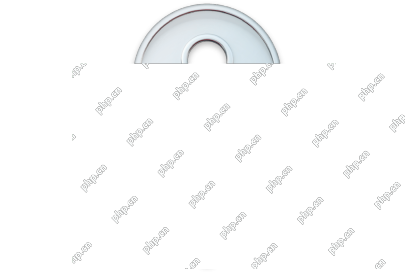 How to share passwords with Apple's Shared GroupsApr 27, 2025 pm 05:49 PM
How to share passwords with Apple's Shared GroupsApr 27, 2025 pm 05:49 PMApple's iOS 17, iPadOS 17, and macOS Sonoma introduce secure password sharing via groups within the Passwords system. However, there are limitations: all participants must use iOS 17/iPadOS 17/macOS Sonoma or later, be in your contacts, and the feat
 24 easy ways to clear storage space on an iPhone or iPadApr 27, 2025 pm 05:47 PM
24 easy ways to clear storage space on an iPhone or iPadApr 27, 2025 pm 05:47 PMStorage shortage is a reality for many iPhone owners: whether the culprit is apps, music, Messages or (most commonly) photos and videos, most of us have run out of space at a key moment. Perhaps just as you are trying to update the operating system,
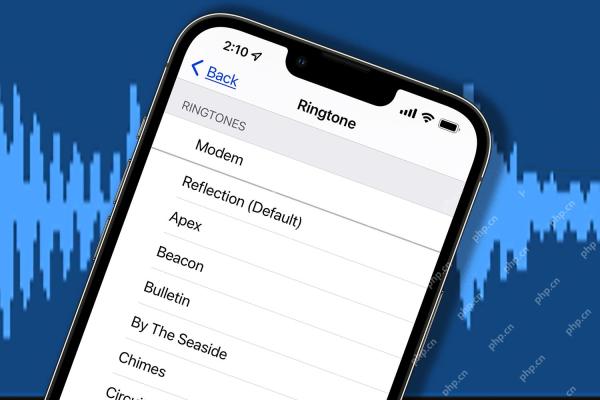 How to create a custom ringtone for your iPhoneApr 27, 2025 pm 05:45 PM
How to create a custom ringtone for your iPhoneApr 27, 2025 pm 05:45 PMCreate Custom Ringtones for Your iPhone: A Comprehensive Guide Your iPhone offers a variety of built-in ringtones, but why settle for the ordinary when you can personalize your audio experience? This guide details how to create and assign custom rin


Hot AI Tools

Undresser.AI Undress
AI-powered app for creating realistic nude photos

AI Clothes Remover
Online AI tool for removing clothes from photos.

Undress AI Tool
Undress images for free

Clothoff.io
AI clothes remover

Video Face Swap
Swap faces in any video effortlessly with our completely free AI face swap tool!

Hot Article

Hot Tools

Dreamweaver Mac version
Visual web development tools

SecLists
SecLists is the ultimate security tester's companion. It is a collection of various types of lists that are frequently used during security assessments, all in one place. SecLists helps make security testing more efficient and productive by conveniently providing all the lists a security tester might need. List types include usernames, passwords, URLs, fuzzing payloads, sensitive data patterns, web shells, and more. The tester can simply pull this repository onto a new test machine and he will have access to every type of list he needs.

mPDF
mPDF is a PHP library that can generate PDF files from UTF-8 encoded HTML. The original author, Ian Back, wrote mPDF to output PDF files "on the fly" from his website and handle different languages. It is slower than original scripts like HTML2FPDF and produces larger files when using Unicode fonts, but supports CSS styles etc. and has a lot of enhancements. Supports almost all languages, including RTL (Arabic and Hebrew) and CJK (Chinese, Japanese and Korean). Supports nested block-level elements (such as P, DIV),

SublimeText3 English version
Recommended: Win version, supports code prompts!

VSCode Windows 64-bit Download
A free and powerful IDE editor launched by Microsoft






























