When working with multiple documents or multiple pages of the same document, you may want to merge them into a single file to share with others. For easy sharing, Apple allows you to merge multiple PDF files into a single file, eliminating the need to send multiple files.
In this article, we will help you know all the ways to merge two or more PDFs into one PDF file on iPhone.
How to Merge PDFs on iPhone
On iOS, you can combine PDF files into one in two ways – using the Files app and the Shortcuts app.
Method 1: Use the Files app
The easiest way to combine two or more PDFs into one file is to use the Files app.
- Open the Files app on your iPhone.

- In "Files", find the PDF files you want to merge. You'll want to make sure that all the files are in the same folder, as this will make it easier to merge them into one file.
- After finding the files you want to merge, click the 3-dot icon in the upper right corner.

- In the overflow menu that appears, click Select.

- On the screen, tap all the files you want to merge to select them.

- After making your selection, click the 3-dot icon in the lower right corner.

- In the overflow menu that appears, select Create PDF.

- Files will now merge the selected files and create a combined PDF in the same location.

When you create a merged PDF, the original PDF will still appear in the folder and will not be deleted from your iPhone.
Method 2: Use the Shortcuts app
If you want more control over how PDFs are merged, you can leverage user-created shortcuts to merge multiple PDFs on iPhone.
- To add a shortcut to merge PDFs, go to this link on your iPhone.
- When you click this link, you will see the Merge PDF shortcut appear in the Shortcuts app.

- To add it to your iPhone’s share sheet, tap Add shortcut at the bottom.

- The Merge PDF shortcut will now appear along with all existing shortcuts within the application.

- You do not need to interact directly with this shortcut. Instead, you'll use the same Files app as Method 1 to merge PDFs, but in a slightly different way. First, open the Files app on your iPhone.

- In "Files", find the PDFs you want to merge and make sure they are all in the same folder. If not, move other PDF files to this folder.
- After finding the files you want to merge, click the 3-dot icon in the upper right corner.

- In the overflow menu that appears, click Select.

- On the screen, tap all the files you want to merge to select them.

- After making your selection, click the Share icon in the lower left corner.

- In the Shared worksheet that appears, select Merge PDF.

- You will now see a prompt at the top asking you which file you want to put first in your order. Select the file you want to use as #1 by clicking on it.

- For any number of files you select to merge, a prompt will appear so you can sort the order of the merged PDFs. Since we selected two files to merge, you will be prompted with the "Sequence" prompt twice. To add the next PDF file to the merged PDF, select the file from the prompt again.

- After selecting all the files, you will be asked to choose a location where you want to save them. In the next screen, select the desired location and click Done in the upper right corner.

- The shortcut will now ask you if you want to keep the original PDFs or delete them. To leave it as is, click "Don't delete." Otherwise, click Delete.

- Now you will see the merged PDF in the folder placed in the Finder application.

The above is the detailed content of How to merge PDFs on iPhone. For more information, please follow other related articles on the PHP Chinese website!
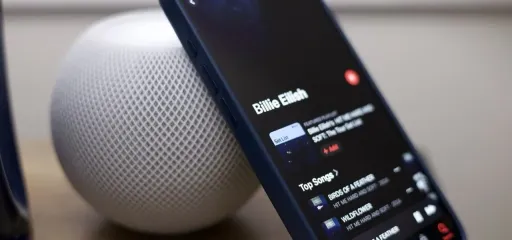 Apple Music's 17 Hidden Features and Changes You Might've Missed on iOS 18 and iPadOS 18 Apr 27, 2025 am 09:38 AM
Apple Music's 17 Hidden Features and Changes You Might've Missed on iOS 18 and iPadOS 18 Apr 27, 2025 am 09:38 AMApple Music iOS 18 and iPadOS 18: Under-the-Hood Enhancements Unveiled While Apple's official announcement for the Music app's iOS 18 and iPadOS 18 updates might seem understated, significant improvements lie beneath the surface. This upgrade, relea
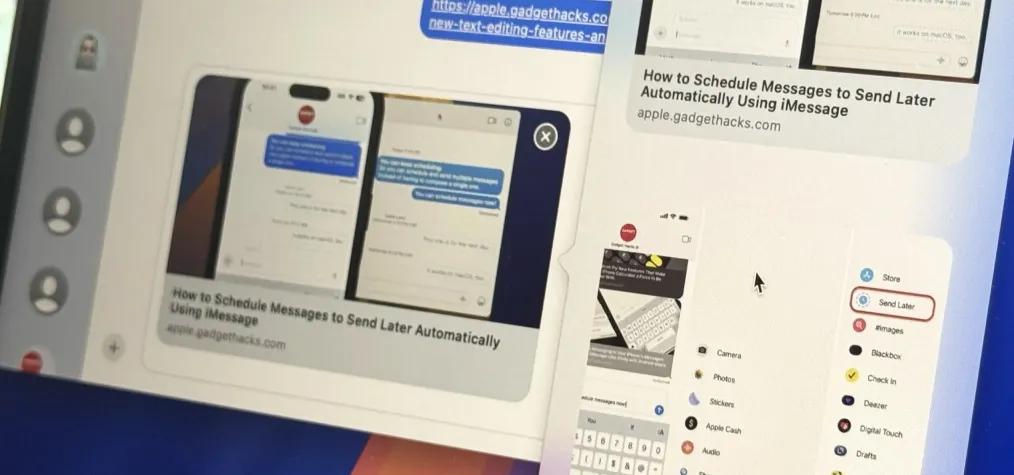 Apple Messages Lets You Switch Rich Link Previews and Use Plain Text URLs for Webpages More Easily — Here's How Apr 27, 2025 am 09:18 AM
Apple Messages Lets You Switch Rich Link Previews and Use Plain Text URLs for Webpages More Easily — Here's How Apr 27, 2025 am 09:18 AMThe update of the message application for iOS, iPadOS and macOS brings creative new message formats and sending methods, from standard text formats to interesting text effects. But Apple also offers another way to let your messages show exactly what you want: better control over how links are displayed with you and the recipients. While you have the greatest control over the link in your iMessage conversation, you can also customize how the link will appear in SMS, MMS, and RCS chats with Android users. First, make sure your iPhone, iPad, or Mac runs iOS 18, iPadOS 18, or macOS Sequoia 15, respectively. All of these updates
 How to Use Apple's Ambient Sounds App on iPhone (iOS 18.4 )Apr 26, 2025 am 09:06 AM
How to Use Apple's Ambient Sounds App on iPhone (iOS 18.4 )Apr 26, 2025 am 09:06 AMApple's new Ambient Music feature for iPhone and iPad uses curated soundscapes to improve user well-being. Four categories—Chill, Productivity, Sleep, and Wellbeing—offer distinct audio experiences for different moods and activities. To use Ambient
 6 Alternative iPhone Keyboards That Are Better Than Apple's DefaultApr 26, 2025 am 03:06 AM
6 Alternative iPhone Keyboards That Are Better Than Apple's DefaultApr 26, 2025 am 03:06 AMChoosing the Right iPhone Keyboard: Beyond the Default Many iPhone users find themselves frustrated with the default keyboard's limitations. Lag, inaccurate suggestions, and occasional glitches can disrupt the typing flow. If you're seeking a more
 This Is Windows 11 Running on an iPadApr 25, 2025 pm 09:02 PM
This Is Windows 11 Running on an iPadApr 25, 2025 pm 09:02 PMsummary A developer used a virtual machine (VM) to run the Windows 11 ARM version on iPad Air. The simulation runs slowly and is not a practical alternative. European Union regulations allow users to sideload applications, making this possible. Thanks to the EU's increasingly strict regulations, Apple has been forced to significantly open to its hardware and software - Apple needs to comply with regulations or face the risk of being banned in one of its largest global markets. It is precisely because of the openness that these regulations allow, that someone seems to have successfully run a Windows 11 virtual machine on an iPad. This is really impressive. A developer successfully on Apple M2 iPad Ai
 30 Must-Know New Features in iOS 18.1 and iPadOS 18.1 That'll Make You Want to Update Apr 25, 2025 am 09:06 AM
30 Must-Know New Features in iOS 18.1 and iPadOS 18.1 That'll Make You Want to Update Apr 25, 2025 am 09:06 AMiOS 18.1 and iPadOS 18.1: A Deep Dive into the Latest Features The latest iOS and iPadOS update is here, brimming with exciting new features and improvements for your iPhone and iPad. From enhanced Apple Intelligence capabilities to streamlined Game
 Duolingo Will Now Teach You How to Play Games, TooApr 25, 2025 am 06:03 AM
Duolingo Will Now Teach You How to Play Games, TooApr 25, 2025 am 06:03 AMDuolingo launches a new chess course for players of all levels and teaches through interactive puzzles. The course includes small competitions and games against AI opponents. Duolingo’s goal is to make chess easier for beginners and experienced players through courses targeting different player skill levels. Duolingo has been the go-to choice for language learning for many years and has recently begun to get involved in teaching in other fields. Now, it wants to improve one of your specific skills—chess. Duolingo announced its latest project outside of linguistics: a comprehensive chess course designed to teach people of all levels to learn chess. Each of us has played chess in our lives, but that doesn't necessarily mean we're good at it
 How I Choose Sustainable Phone Accessories to Help the EarthApr 25, 2025 am 03:03 AM
How I Choose Sustainable Phone Accessories to Help the EarthApr 25, 2025 am 03:03 AMChoosing Sustainable Phone Accessories: A Guide to Eco-Friendly Tech Many prioritize style and functionality when buying phone accessories, but environmental impact is equally important. The constant cycle of purchasing and discarding plastic access


Hot AI Tools

Undresser.AI Undress
AI-powered app for creating realistic nude photos

AI Clothes Remover
Online AI tool for removing clothes from photos.

Undress AI Tool
Undress images for free

Clothoff.io
AI clothes remover

Video Face Swap
Swap faces in any video effortlessly with our completely free AI face swap tool!

Hot Article

Hot Tools

SublimeText3 English version
Recommended: Win version, supports code prompts!

SecLists
SecLists is the ultimate security tester's companion. It is a collection of various types of lists that are frequently used during security assessments, all in one place. SecLists helps make security testing more efficient and productive by conveniently providing all the lists a security tester might need. List types include usernames, passwords, URLs, fuzzing payloads, sensitive data patterns, web shells, and more. The tester can simply pull this repository onto a new test machine and he will have access to every type of list he needs.

Dreamweaver Mac version
Visual web development tools

Notepad++7.3.1
Easy-to-use and free code editor

PhpStorm Mac version
The latest (2018.2.1) professional PHP integrated development tool



























