 Backend Development
Backend Development Python Tutorial
Python Tutorial How to fix pip not recognized as an internal or external command: a simple guide
How to fix pip not recognized as an internal or external command: a simple guideHow to fix pip not recognized as an internal or external command: a simple guide

Teach you step by step how to solve the problem that pip is not an internal or external command
When developing in Python, you often need to use pip to install third-party libraries. However, sometimes we encounter a common problem, that is, when executing the pip command in the command prompt or terminal, the system prompts "pip is not an internal or external command." The solution to this problem is actually very simple. Below I will explain in detail how to solve this problem, including specific code examples.
The reason for the problem is that the system cannot find the path where the pip command is located. To solve this problem, we need to do two steps:
Step 1: Confirm whether the Python environment variable has been configured
Enter "python" in the command prompt or terminal, if you can enter normally Python interactive environment, indicating that the Python environment variables have been configured correctly. If you cannot enter the Python interactive environment normally, it means that the Python environment variables are not configured or are configured incorrectly.
In order to solve this problem, we need to manually add the Python installation path to the system environment variables. The following are the specific steps:
- Open the Control Panel and click "System and Security".
- Click "System" and then click "Advanced System Settings".
- Under the "Advanced" tab, click "Environment Variables".
- Find the variable named "Path" in the list of "System Variables" and double-click to open it.
- In the "Edit Environment Variables" dialog box, click "New".
- Enter the installation path of Python (for example, C:Python37), and then click "OK".
- Make sure the newly added path is in the list of the "Path" variable, and then click "OK" to close the window.
- Reopen in the command prompt or terminal, enter "python", and check whether you can enter the Python interactive environment normally.
Step 2: Make sure the path where the pip command is located has been added to the system's environment variables
Some versions of Python will automatically add the pip command to the system's environment variables during installation. , but some versions are not added automatically. Therefore, we need to manually add the path where the pip command is located to the system's environment variables. The following are the specific steps:
- Open the Control Panel and click "System and Security".
- Click "System" and then click "Advanced System Settings".
- Under the "Advanced" tab, click "Environment Variables".
- Find the variable named "Path" in the list of "System Variables" and double-click to open it.
- In the "Edit Environment Variables" dialog box, click "New".
- Enter the path where the pip command is located (such as C:Python37Scripts), and then click "OK".
- Make sure the newly added path is in the list of the "Path" variable, and then click "OK" to close the window.
- Reopen in the command prompt or terminal, enter "pip", and check whether the pip command can be executed normally.
Through the above two steps, we can solve the problem that pip is not an internal or external command. The following is a specific code example:
Try to execute the python command to check whether the Python environment is configured correctly:
$ python Python 3.7.2 (default, Dec 27 2018, 07:35:06) [GCC 8.0.1 20180414 (experimental) [trunk revision 259383]] on linux Type "help", "copyright", "credits" or "license" for more information. >>>
If you can enter the Python interactive environment normally, it means the Python environment Already configured correctly. Otherwise, follow step 1 above to add the Python installation path to the system environment variables.
Then, try to execute the pip command to check whether the pip command can be executed:
$ pip Usage: pip <command> [options] Commands: ...
If it can run normally, congratulations, the problem has been solved! If the prompt "pip is not an internal or external command" is still prompted, follow step 2 above and add the path where the pip command is located to the system's environment variables.
With the above steps and code examples, you should be able to successfully solve the problem that pip is not an internal or external command. When using pip, remember to update and upgrade pip in time to maintain the latest features and bug fixes. Hope this article is helpful to you!
The above is the detailed content of How to fix pip not recognized as an internal or external command: a simple guide. For more information, please follow other related articles on the PHP Chinese website!
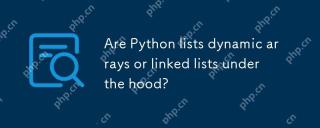 Are Python lists dynamic arrays or linked lists under the hood?May 07, 2025 am 12:16 AM
Are Python lists dynamic arrays or linked lists under the hood?May 07, 2025 am 12:16 AMPythonlistsareimplementedasdynamicarrays,notlinkedlists.1)Theyarestoredincontiguousmemoryblocks,whichmayrequirereallocationwhenappendingitems,impactingperformance.2)Linkedlistswouldofferefficientinsertions/deletionsbutslowerindexedaccess,leadingPytho
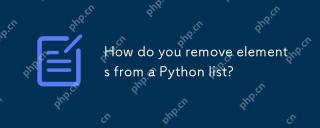 How do you remove elements from a Python list?May 07, 2025 am 12:15 AM
How do you remove elements from a Python list?May 07, 2025 am 12:15 AMPythonoffersfourmainmethodstoremoveelementsfromalist:1)remove(value)removesthefirstoccurrenceofavalue,2)pop(index)removesandreturnsanelementataspecifiedindex,3)delstatementremoveselementsbyindexorslice,and4)clear()removesallitemsfromthelist.Eachmetho
 What should you check if you get a 'Permission denied' error when trying to run a script?May 07, 2025 am 12:12 AM
What should you check if you get a 'Permission denied' error when trying to run a script?May 07, 2025 am 12:12 AMToresolvea"Permissiondenied"errorwhenrunningascript,followthesesteps:1)Checkandadjustthescript'spermissionsusingchmod xmyscript.shtomakeitexecutable.2)Ensurethescriptislocatedinadirectorywhereyouhavewritepermissions,suchasyourhomedirectory.
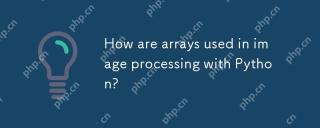 How are arrays used in image processing with Python?May 07, 2025 am 12:04 AM
How are arrays used in image processing with Python?May 07, 2025 am 12:04 AMArraysarecrucialinPythonimageprocessingastheyenableefficientmanipulationandanalysisofimagedata.1)ImagesareconvertedtoNumPyarrays,withgrayscaleimagesas2Darraysandcolorimagesas3Darrays.2)Arraysallowforvectorizedoperations,enablingfastadjustmentslikebri
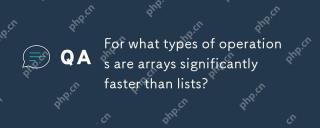 For what types of operations are arrays significantly faster than lists?May 07, 2025 am 12:01 AM
For what types of operations are arrays significantly faster than lists?May 07, 2025 am 12:01 AMArraysaresignificantlyfasterthanlistsforoperationsbenefitingfromdirectmemoryaccessandfixed-sizestructures.1)Accessingelements:Arraysprovideconstant-timeaccessduetocontiguousmemorystorage.2)Iteration:Arraysleveragecachelocalityforfasteriteration.3)Mem
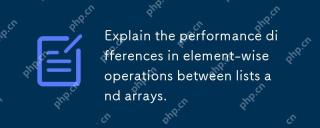 Explain the performance differences in element-wise operations between lists and arrays.May 06, 2025 am 12:15 AM
Explain the performance differences in element-wise operations between lists and arrays.May 06, 2025 am 12:15 AMArraysarebetterforelement-wiseoperationsduetofasteraccessandoptimizedimplementations.1)Arrayshavecontiguousmemoryfordirectaccess,enhancingperformance.2)Listsareflexiblebutslowerduetopotentialdynamicresizing.3)Forlargedatasets,arrays,especiallywithlib
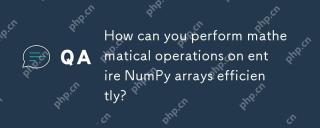 How can you perform mathematical operations on entire NumPy arrays efficiently?May 06, 2025 am 12:15 AM
How can you perform mathematical operations on entire NumPy arrays efficiently?May 06, 2025 am 12:15 AMMathematical operations of the entire array in NumPy can be efficiently implemented through vectorized operations. 1) Use simple operators such as addition (arr 2) to perform operations on arrays. 2) NumPy uses the underlying C language library, which improves the computing speed. 3) You can perform complex operations such as multiplication, division, and exponents. 4) Pay attention to broadcast operations to ensure that the array shape is compatible. 5) Using NumPy functions such as np.sum() can significantly improve performance.
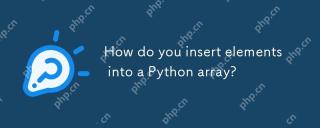 How do you insert elements into a Python array?May 06, 2025 am 12:14 AM
How do you insert elements into a Python array?May 06, 2025 am 12:14 AMIn Python, there are two main methods for inserting elements into a list: 1) Using the insert(index, value) method, you can insert elements at the specified index, but inserting at the beginning of a large list is inefficient; 2) Using the append(value) method, add elements at the end of the list, which is highly efficient. For large lists, it is recommended to use append() or consider using deque or NumPy arrays to optimize performance.


Hot AI Tools

Undresser.AI Undress
AI-powered app for creating realistic nude photos

AI Clothes Remover
Online AI tool for removing clothes from photos.

Undress AI Tool
Undress images for free

Clothoff.io
AI clothes remover

Video Face Swap
Swap faces in any video effortlessly with our completely free AI face swap tool!

Hot Article

Hot Tools

SecLists
SecLists is the ultimate security tester's companion. It is a collection of various types of lists that are frequently used during security assessments, all in one place. SecLists helps make security testing more efficient and productive by conveniently providing all the lists a security tester might need. List types include usernames, passwords, URLs, fuzzing payloads, sensitive data patterns, web shells, and more. The tester can simply pull this repository onto a new test machine and he will have access to every type of list he needs.

Safe Exam Browser
Safe Exam Browser is a secure browser environment for taking online exams securely. This software turns any computer into a secure workstation. It controls access to any utility and prevents students from using unauthorized resources.

mPDF
mPDF is a PHP library that can generate PDF files from UTF-8 encoded HTML. The original author, Ian Back, wrote mPDF to output PDF files "on the fly" from his website and handle different languages. It is slower than original scripts like HTML2FPDF and produces larger files when using Unicode fonts, but supports CSS styles etc. and has a lot of enhancements. Supports almost all languages, including RTL (Arabic and Hebrew) and CJK (Chinese, Japanese and Korean). Supports nested block-level elements (such as P, DIV),

MinGW - Minimalist GNU for Windows
This project is in the process of being migrated to osdn.net/projects/mingw, you can continue to follow us there. MinGW: A native Windows port of the GNU Compiler Collection (GCC), freely distributable import libraries and header files for building native Windows applications; includes extensions to the MSVC runtime to support C99 functionality. All MinGW software can run on 64-bit Windows platforms.

Notepad++7.3.1
Easy-to-use and free code editor





