Home >Computer Tutorials >Computer Knowledge >How to create a transparent folder in Win11? How to set up transparent folders in Win11
How to create a transparent folder in Win11? How to set up transparent folders in Win11
- 王林forward
- 2024-01-31 14:57:121550browse
php editor Banana teaches you how to easily create Win11 transparent folders to make your file management more personalized. In just a few simple steps, you can have cool transparent folders that give your desktop a completely new look!
Win11 transparent folder setting method:
1. Right-click the folder that needs to be made transparent, and select Properties in the menu item that opens.
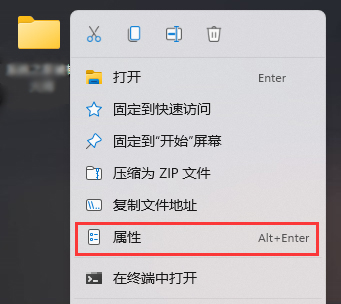
#2. In the folder properties window, switch to the Custom tab and click the change icon.
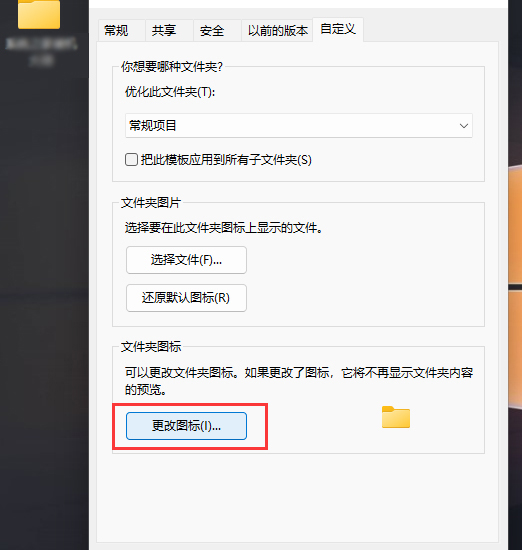
#3. To change the folder icon, select a blank icon and click OK.
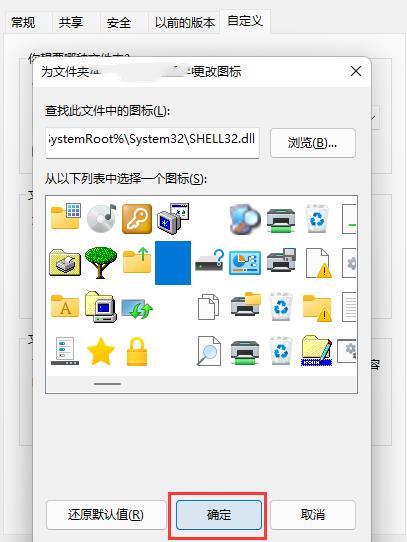
#4. At this time, you will get a transparent folder, but the text will still be displayed.
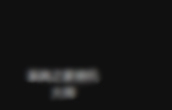
#5. However, the file name can also be hidden. Just right-click the folder and select Rename.
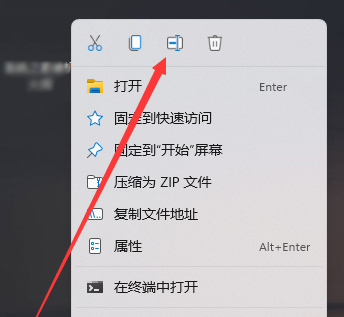
#6. When renaming a folder, right-click to insert Unicode control characters, and then select any item.
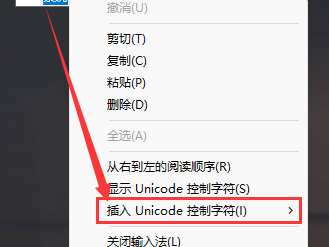
The above is the detailed content of How to create a transparent folder in Win11? How to set up transparent folders in Win11. For more information, please follow other related articles on the PHP Chinese website!

