 Computer Tutorials
Computer Tutorials Computer Knowledge
Computer Knowledge How to add hibernation mode to win11 power options? Tutorial on adding hibernation to power options in win11
How to add hibernation mode to win11 power options? Tutorial on adding hibernation to power options in win11How to add hibernation mode to win11 power options? Tutorial on adding hibernation to power options in win11
The editor of php teaches you how to easily add Win11 sleep mode to make your computer more energy-saving. In just a few simple steps, you can add hibernation mode to the power options, allowing you to quickly enter hibernation when needed, saving power and protecting your computer.
win11 hibernation is added to the power options method
1. Press the CTRL R key to bring up the run window.
In the run window, type control and press Enter.

#2. In the upper right corner of the control panel window, click the drop-down menu related to the View Mode option, and then click the small icon .

#3. Next, click the Power Options entry in the list of available settings.

#4. In the power options window on the left, click the Select the function link of the power button.
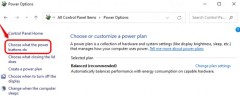
#5. If you now look at the shutdown settings section, you will see that the hibernation option is grayed out. First, we need to make the hibernation option available.
To do this, under the Define Power Button and Open Password Protected Title section, click on the link Change settings that are currently unavailable.

#6. You can now select the checkbox corresponding to the hibernation option and click the Save Changes button at the bottom.

That's it. The hibernation option will now be in your power options menu.
The above is the detailed content of How to add hibernation mode to win11 power options? Tutorial on adding hibernation to power options in win11. For more information, please follow other related articles on the PHP Chinese website!
 Windows 11 Education Download ISO and Install It on PC - MiniToolApr 26, 2025 am 12:50 AM
Windows 11 Education Download ISO and Install It on PC - MiniToolApr 26, 2025 am 12:50 AMWhat is Windows 11 Education? If you want to install this system on your PC, how can you do this work? This post from php.cn gives a detailed guide on Windows 11 Education download ISO and how to install it from the ISO file.
 How to Fix Outlook Emails Not Showing Up in Inbox - MiniToolApr 26, 2025 am 12:49 AM
How to Fix Outlook Emails Not Showing Up in Inbox - MiniToolApr 26, 2025 am 12:49 AMAre your Outlook emails not showing up in Inbox, but showing in search? What steps can you do when Outlook not showing all emails? Now in this post given by php.cn Solution, we will introduce several useful methods to help you address the issue and g
 Must-Know Fixes: Windows Stuck on Shutting Down ScreenApr 26, 2025 am 12:48 AM
Must-Know Fixes: Windows Stuck on Shutting Down ScreenApr 26, 2025 am 12:48 AMIf you are trying to power off your computer but encountering the Windows stuck on shutting down screen issue, you can find several helpful fixes from this php.cn guide. Just keep reading to see the details.
![[Complete Guide] How to Fix Microsoft Teams Error CAA50021? - MiniTool](https://img.php.cn/upload/article/001/242/473/174559963580964.png?x-oss-process=image/resize,p_40) [Complete Guide] How to Fix Microsoft Teams Error CAA50021? - MiniToolApr 26, 2025 am 12:47 AM
[Complete Guide] How to Fix Microsoft Teams Error CAA50021? - MiniToolApr 26, 2025 am 12:47 AMIf you are looking for effective solutions to the Microsoft Teams error code CAA50021, this post is worth reading. In this post, php.cn introduces how to get rid of this error in detail. Simply follow it to solve your problem.
 Make Windows 11/10 Look Like Windows XP Using WindowBlinds 11 - MiniToolApr 26, 2025 am 12:46 AM
Make Windows 11/10 Look Like Windows XP Using WindowBlinds 11 - MiniToolApr 26, 2025 am 12:46 AMDo you want to make Windows 11 or Windows 10 look like Windows XP? Do you know how to do this on your device? You can try the WindowBlinds 11 Beta version now. In this post, php.cn Software will tell you how to download WindowBlinds 11 and introduce
 Pro Fixes: Not All of the Updates Were Successfully UninstalledApr 26, 2025 am 12:45 AM
Pro Fixes: Not All of the Updates Were Successfully UninstalledApr 26, 2025 am 12:45 AMIf you can’t use the universal way to uninstall Windows updates due to An error has occurred, Not all of the updates were successfully uninstalled, you can try the methods mentioned in the php.cn post to solve the issue.
 Fix the System Error – Wacom_tablet.exe Can't End Process - MiniToolApr 26, 2025 am 12:44 AM
Fix the System Error – Wacom_tablet.exe Can't End Process - MiniToolApr 26, 2025 am 12:44 AMWhat is wacom_tablet.exe? Is the Windows process safe to run? Some people find wacom_tablet.exe can't end process and when this Windows system error happens, you may be overwhelmed and don’t know where to start. On php.cn, this article will resolve y
 3 Ways for We've Detected Suspicious Behavior on ChatGPT - MiniToolApr 26, 2025 am 12:43 AM
3 Ways for We've Detected Suspicious Behavior on ChatGPT - MiniToolApr 26, 2025 am 12:43 AMChatGPT errors are various and we’ve detected suspicious behavior is a common one. If you are trapped in this issue, what should you do? Go on reading this post from php.cn and you can find some useful fixes to help you get rid of trouble.


Hot AI Tools

Undresser.AI Undress
AI-powered app for creating realistic nude photos

AI Clothes Remover
Online AI tool for removing clothes from photos.

Undress AI Tool
Undress images for free

Clothoff.io
AI clothes remover

Video Face Swap
Swap faces in any video effortlessly with our completely free AI face swap tool!

Hot Article

Hot Tools

SAP NetWeaver Server Adapter for Eclipse
Integrate Eclipse with SAP NetWeaver application server.

Atom editor mac version download
The most popular open source editor

EditPlus Chinese cracked version
Small size, syntax highlighting, does not support code prompt function

SublimeText3 English version
Recommended: Win version, supports code prompts!

MantisBT
Mantis is an easy-to-deploy web-based defect tracking tool designed to aid in product defect tracking. It requires PHP, MySQL and a web server. Check out our demo and hosting services.





