 Computer Tutorials
Computer Tutorials Computer Knowledge
Computer Knowledge How to solve the problem that the win11 computer only has Ethernet but does not display WLAN? Details
How to solve the problem that the win11 computer only has Ethernet but does not display WLAN? DetailsHow to solve the problem that the win11 computer only has Ethernet but does not display WLAN? Details
Recently, some users using Win11 system have found that their computers only display Ethernet, but wireless LAN (WLAN) cannot be displayed. This makes network types relatively single, and wireless networks in particular are often unusable. There are many reasons for this problem. The following summarizes five common problems and corresponding solutions. I hope it can help everyone solve this problem. Please follow the steps below:
How to solve the problem of win11 computer with only Ethernet but no WLAN display
Method 1: Router problem
1. Confirm whether the problem is related to Wi-Fi -Fi related, you can use your mobile phone to connect to Wi-Fi to check.
2. If it is not a Wi-Fi problem, it is likely that the wireless network interface is damaged and the router needs to be repaired or replaced.
Method 2: Turn off the wifi network service item
1. First, open the start menu and enter settings.

2. Select Troubleshooting.
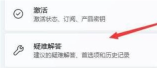
#3. Select other troubleshooters in the list.

#4. Click Run Internet Connection on the right to start diagnosis.
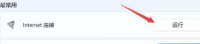
Method 3: Lack of recent network port drivers
1. First open the start menu, search and open the device manager.
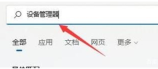
#2. Find the wireless network card device under the network power adapter, right-click and select Update Driver.

#3. Select Automatically search for drivers to let the computer automatically search for and install the necessary drivers.
Method 4: Service Settings
1. First, click the start menu or search button.

2. Search and open the service.

3. In the service list, find the WLANAutoConfig service and double-click to open it.
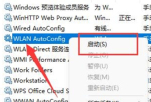
#4. Change the startup type to automatic and click the startup button below.

#5. Finally, click OK to save the changes and restart the computer, so you should be able to see the Wi-Fi icon.
Method Five: Network Reset
1. First open settings and enter Network and Internet.
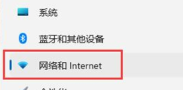
2. Select Advanced Network Settings.

3. Click Network Reset.

#4. Finally, click Reset Now to solve the problem. (The computer will automatically restart, remember to save the file)

The above is the detailed content of How to solve the problem that the win11 computer only has Ethernet but does not display WLAN? Details. For more information, please follow other related articles on the PHP Chinese website!
 Zoho Mail Login/Sign-up | Zoho Mail App Download - MiniToolApr 23, 2025 am 12:51 AM
Zoho Mail Login/Sign-up | Zoho Mail App Download - MiniToolApr 23, 2025 am 12:51 AMThis post mainly introduces Zoho Mail. Learn how to sign up for Zoho Mail and log into your Zoho Mail account to use this email service to view and manage your personal or business emails.
 How to Show or Hide Formulas in Microsoft Excel? - MiniToolApr 23, 2025 am 12:50 AM
How to Show or Hide Formulas in Microsoft Excel? - MiniToolApr 23, 2025 am 12:50 AMWant to show formulas in Excel? Want to hide formulas in Excel? It is not difficult to do these jobs. php.cn Software collects some useful methods and shows them in this post. In addition, if you want to recover your lost Excel files, you can try php
 Now Google One VPN Can Be Downloaded to Windows and Mac for Use - MiniToolApr 23, 2025 am 12:49 AM
Now Google One VPN Can Be Downloaded to Windows and Mac for Use - MiniToolApr 23, 2025 am 12:49 AMDoes Google provide a free VPN? What is Google One VPN? Do you get VPN with Google One? In this post, php.cn will show you information about this VPN service. Besides, you can download Google One VPN for Desktop (Windows & macOS) to access the in
 How to Fix 'internal hard drive keeps disconnecting Windows 10'?Apr 23, 2025 am 12:48 AM
How to Fix 'internal hard drive keeps disconnecting Windows 10'?Apr 23, 2025 am 12:48 AMAre you struggling with the “internal hard drive keeps disconnecting Windows 10” issue? There are many possible reasons for this related issue and you can read this post on php.cn Website for detailed troubleshooting measures and figure out its trigg
 How to Fix FIFA 22 Crashing on Windows 10/11? - MiniToolApr 23, 2025 am 12:47 AM
How to Fix FIFA 22 Crashing on Windows 10/11? - MiniToolApr 23, 2025 am 12:47 AMFIFA 22/21 is a popular game that there is no football fans can resist it. However, you will be stopped from enjoying the game due to some reasons. One of the most frequent issues that you might meet is FIFA 22/21 crashing on PC. If your FIFA 22 keep
 How to Fix Hulu Missing Episodes? Try These Fixes! - MiniToolApr 23, 2025 am 12:46 AM
How to Fix Hulu Missing Episodes? Try These Fixes! - MiniToolApr 23, 2025 am 12:46 AMSome of you find that Hulu won’t play certain shows when intending to watch some videos on it. To address Hulu missing episodes, we have sorted out some potential reasons and feasible solutions for you on php.cn Website. If you are also troubled by i
 How to Download and Install Google Drive for Windows - MiniToolApr 23, 2025 am 12:45 AM
How to Download and Install Google Drive for Windows - MiniToolApr 23, 2025 am 12:45 AMGoogle Drive offers apps for Windows and Mac. With the Google Drive desktop app, you can sync files more easily. This post from php.cn shows you how to download, install, and use Google Drive for Windows.
 How to Fix Loading Lag Detected in Super People on Windows 10/11? - MiniToolApr 23, 2025 am 12:43 AM
How to Fix Loading Lag Detected in Super People on Windows 10/11? - MiniToolApr 23, 2025 am 12:43 AMSuper People is one of the latest battle royal games that is published by Wonder Games and you can download it for free on the Steam client. When you play this game, you are likely to encounter Super People lag, low FPS and stuttering issues. Luckily


Hot AI Tools

Undresser.AI Undress
AI-powered app for creating realistic nude photos

AI Clothes Remover
Online AI tool for removing clothes from photos.

Undress AI Tool
Undress images for free

Clothoff.io
AI clothes remover

Video Face Swap
Swap faces in any video effortlessly with our completely free AI face swap tool!

Hot Article

Hot Tools

Zend Studio 13.0.1
Powerful PHP integrated development environment

SublimeText3 Chinese version
Chinese version, very easy to use

MinGW - Minimalist GNU for Windows
This project is in the process of being migrated to osdn.net/projects/mingw, you can continue to follow us there. MinGW: A native Windows port of the GNU Compiler Collection (GCC), freely distributable import libraries and header files for building native Windows applications; includes extensions to the MSVC runtime to support C99 functionality. All MinGW software can run on 64-bit Windows platforms.

PhpStorm Mac version
The latest (2018.2.1) professional PHP integrated development tool

SublimeText3 Mac version
God-level code editing software (SublimeText3)




