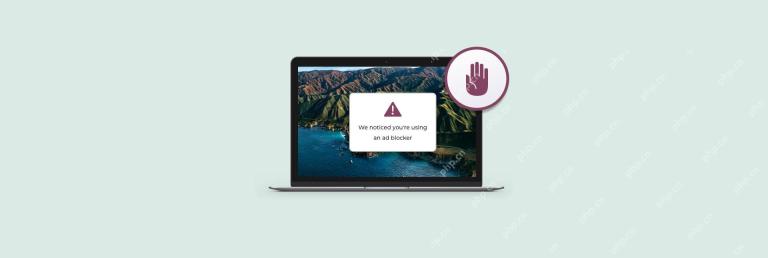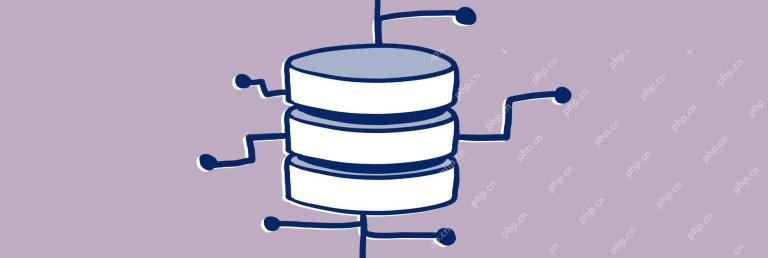php editor Youzi will introduce you how to adjust the size of Mac file icons. The size of file icons on Mac computers can be adjusted according to personal preferences to make it more in line with your usage habits. On Mac, resizing file icons is very easy and can be done in just a few simple steps. Whether you want to make your icon larger or smaller, you can follow these steps. Let’s take a look!
How to make the Apple computer icon smaller
Enter the home screen of the device, long press any application icon to enter the editing mode, and click the bottom view option.
You can resize the icons in the following two ways: First, click on an empty space on the desktop, and then select View Display Options. Or you can directly press [Command J], which will pop up a menu to adjust the icon size. In the pop-up dialog box, drag the horizontal axis of the icon size on the menu to the left to achieve the appropriate icon size.
Hold down the Control key while clicking on the desktop background (where there are no icons), and then select "View display options". In the pop-up window, you can directly change the size of desktop icons by adjusting the "Icon Size" slider.
First, right-click on the desktop and select [View display options]. Enter the desktop settings page and adjust [Icon Size] and [Grid Spacing] to complete the desktop layout adjustment.
If you want to adjust the size of the Apple folder icon, you can do the following steps: Right-click the folder icon and select "Show Introduction". In the pop-up window, click the folder icon in the upper left corner, and the icon will turn blue. Hold down the "Command" key and use the scroll wheel to resize the folder icon.
How to set the icon size of the dock for Mac computers
The specific steps are as follows: First, open the desktop on your Apple computer, and then click the System Preferences option. Once in System Preferences, find the Dock icon and click Open.
2. You can adjust the icon size in the following two ways: First, click on a blank space on the desktop, and then select View Display Options. Or you can directly press [Command J], which will pop up a menu to adjust the icon size. In the pop-up dialog box, drag the horizontal axis of the icon size on the menu to the left to achieve the appropriate icon size.
3. You can use the drag slider to adjust the size of the dock. When you hover your mouse pointer over an icon, the icon appears enlarged. By dragging the slider, you can choose a different magnification ratio. You can also choose to place the dock on the left, bottom, or right edge of the screen. Additionally, you can choose to use different visual effects when minimizing the window.
How to change the finder icon on Mac? How to change the finder font size on Mac
1. Click Zoom in the opened interface, and then click the icon in the box to set the corresponding font size.
2. Method steps: Open Finder, click the menu bar - View display options, or use the shortcut key CMD J to call out the "Finder Font Size" panel. Okay, you can adjust a lot of things here. The editor also checked "Calculate all sizes" below to make it easier to check the size of the folder.
3. Click the file icon on the desktop, and a menu will pop up. Find the new Finder window in it, and then click it. Then find the application option in the interface that opens and click on it. At this time, many icons will appear, including address book, withdrawal items, text editing, etc. Find System Preferences and click on it.
4. Change the font of the entire main interface of Finder. Except for the icon of Finder, we change everything.
5. First, open your MacBook, click the "Apple logo" in the upper left corner of the desktop, and click Open. Then, select "System Preferences" in the drop-down menu and click Open. Then, select "Displays" in the "System Preferences" window and click Open.
How to restore the size of desktop icons on an Apple laptop?
Use the mouse wheel: If you have a mouse connected, you can try using the mouse wheel to shrink the desktop. Double-click the mouse wheel on the desktop, or hold down the "Control" key and roll the mouse wheel to shrink the desktop. Use keyboard shortcuts: You can also use keyboard shortcuts to shrink the desktop.
Hold down the Control key while clicking on the desktop background (where there are no icons), and then select "View display options". In the pop-up window, you can directly change the size of desktop icons by adjusting the "Icon Size" slider.
You can resize the icons in the following two ways: First, click on an empty space on the desktop, and then select View Display Options. Or you can directly press [Command J], which will pop up a menu to adjust the icon size. In the pop-up dialog box, drag the horizontal axis of the icon size on the menu to the left to achieve the appropriate icon size.
First, right-click on the desktop and select [View display options]. Enter the desktop settings page and adjust [Icon Size] and [Grid Spacing] to complete the desktop layout adjustment.
The first step is to turn on the computer and see the default desktop. In the second step, move the mouse to a blank space and right-click. The third step is to select View display options in the pop-up menu. Step 4: After entering the options window, you can select the label position to the right. The picture below shows the effect of the label on the right.

How to organize desktop icons on mac and set icon size
Hold down the Control key and click on the desktop background (where there are no icons) , and then select View display options. In the pop-up window, you can directly change the size of desktop icons by adjusting the "Icon Size" slider.
You can resize the icons in the following two ways: First, click on an empty space on the desktop, and then select View Display Options. Or you can directly press [Command J], which will pop up a menu to adjust the icon size. In the pop-up dialog box, drag the horizontal axis of the icon size on the menu to the left to achieve the appropriate icon size.
The first step is to turn on the computer and see the default desktop. In the second step, move the mouse to a blank space and right-click. The third step is to select View display options in the pop-up menu. Step 4: After entering the options window, you can select the label position to the right. The picture below shows the effect of the label on the right.
How to set the size of Apple desktop icons
Enter the home screen of the device, long press any application icon to enter editing mode, and click the bottom view option.
The first step is to open the phone settings. In Settings, find the Display & Brightness option. The second step is to enter the "Display and Brightness" option. In Display & Brightness, find the Display Scaling option. Step 3: Select "Show Zoom".
The details are as follows: First of all, the first step is to check the desktop icons as shown in the figure below, which is currently a small icon style. The second step is to click the [Settings] icon as pointed by the arrow in the picture below. Step 3: After entering the [Settings] page, click the [Display and Brightness] option according to the arrow in the picture below.
Right-click on the desktop and select "Display Options"; in the pop-up window, you can see the "Icon Size" option and drag the slider to change the size of the icon; after the adjustment is completed, Just click "OK". The above is how to set the size of desktop icons on Apple computers. I hope it will be helpful to everyone.
Choose to enter the display and brightness function. Click the settings page and select the "Display and Brightness" setting icon to enter the enlarged display page. Select to enter the view function. On the enlarged display page, select the option to enter the "View" function window. Select the magnification mode. Click the option "Magnification Mode" setting icon to set the app icon size.
Conclusion: The above is all the content about mac file icon size adjustment compiled by this site for you. Thank you for taking the time to read the content of this site. I hope it will be helpful to you. Don’t forget to learn more related content. Find it on this site.
The above is the detailed content of How to resize mac file icons?. For more information, please follow other related articles on the PHP Chinese website!
 What is Apple Sidecar and how to use it – SetappApr 21, 2025 am 11:22 AM
What is Apple Sidecar and how to use it – SetappApr 21, 2025 am 11:22 AMOne of the long-awaited features of Mac users is the touch screen. With Sidecar, Apple can achieve this without changing the hardware of its Mac. Instead of limiting the desktop to a Mac, Sidecar uses the iPad as a second display for any Mac, extending functionality and providing a touch environment. iPad users using Sidecar can even use Apple Pencil to draw and interact with Mac apps in a completely new way. This article will introduce you in detail about macOS Sidecar, including how to use Sidecar for Mac and iPad, and how to keep your Mac running optimally. Get cross-platform application packages Working on Mac and iPad?
![How to fix your account has been disabled in the App Store and iTunes [2025]](https://img.php.cn/upload/article/001/242/473/174520561276238.png?x-oss-process=image/resize,p_40) How to fix your account has been disabled in the App Store and iTunes [2025]Apr 21, 2025 am 11:20 AM
How to fix your account has been disabled in the App Store and iTunes [2025]Apr 21, 2025 am 11:20 AMApp Store and iTunes accounts are disabled? Don’t panic! This article will guide you through the annoying "Your account has been disabled in the App Store and iTunes" error. I have been writing tips and tricks about Mac and iPhone for years, knowing the features of Apple products. Trust me, I will take you to solve this problem step by step, allowing you to enjoy the apps and media easily. How to restore App Store and iTunes accounts? Verified solution resets your Apple account at https://iforgot.apple.com/ Resets your password. Or, go to Settings > click on Name
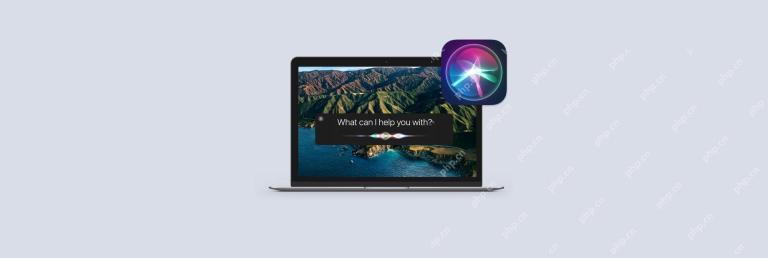 How to use Siri on your MacApr 21, 2025 am 10:56 AM
How to use Siri on your MacApr 21, 2025 am 10:56 AMHarness the Power of Siri on Your Mac: A Comprehensive Guide Siri, Apple's renowned virtual assistant, offers a wealth of time-saving features often overlooked by Mac users. While its popularity remains high, usage statistics reveal a decline, possib
 Everything about Apple Pencil: Connect, use, set up, and moreApr 21, 2025 am 10:39 AM
Everything about Apple Pencil: Connect, use, set up, and moreApr 21, 2025 am 10:39 AMApple Pencil: The perfect partner for iPad to enhance your creativity and productivity Apple Pencil is the official stylus created by Apple for iPad, and its responsiveness is far faster than other stylus. Apple adds new features to Apple Pencil every year at WWDC (Global Developer Conference) and provides developers with dedicated tools to ensure that their applications are perfectly compatible with Apple Pencil. This article will provide a comprehensive introduction to how to use Apple Pencil, including charging, using it with common applications, pairing with iPad, and Apple Pencil and iPad
 The best ways to use Tinder on your MacApr 21, 2025 am 10:06 AM
The best ways to use Tinder on your MacApr 21, 2025 am 10:06 AMTinder: The Dating App That Changed the Game Tinder's impact extends beyond dating; it revolutionized app interaction, giving rise to the common phrases "swipe left" (reject) and "swipe right" (accept). This intuitive interface,


Hot AI Tools

Undresser.AI Undress
AI-powered app for creating realistic nude photos

AI Clothes Remover
Online AI tool for removing clothes from photos.

Undress AI Tool
Undress images for free

Clothoff.io
AI clothes remover

Video Face Swap
Swap faces in any video effortlessly with our completely free AI face swap tool!

Hot Article

Hot Tools

mPDF
mPDF is a PHP library that can generate PDF files from UTF-8 encoded HTML. The original author, Ian Back, wrote mPDF to output PDF files "on the fly" from his website and handle different languages. It is slower than original scripts like HTML2FPDF and produces larger files when using Unicode fonts, but supports CSS styles etc. and has a lot of enhancements. Supports almost all languages, including RTL (Arabic and Hebrew) and CJK (Chinese, Japanese and Korean). Supports nested block-level elements (such as P, DIV),

SecLists
SecLists is the ultimate security tester's companion. It is a collection of various types of lists that are frequently used during security assessments, all in one place. SecLists helps make security testing more efficient and productive by conveniently providing all the lists a security tester might need. List types include usernames, passwords, URLs, fuzzing payloads, sensitive data patterns, web shells, and more. The tester can simply pull this repository onto a new test machine and he will have access to every type of list he needs.

VSCode Windows 64-bit Download
A free and powerful IDE editor launched by Microsoft

Dreamweaver CS6
Visual web development tools

MantisBT
Mantis is an easy-to-deploy web-based defect tracking tool designed to aid in product defect tracking. It requires PHP, MySQL and a web server. Check out our demo and hosting services.